怎样用u盘安装xp系统
- 分类:win8 发布时间: 2016年10月30日 15:30:36
大家看过之前文章的话都知道,小编之前有给大家介绍过光盘安装系统的教程。那么也有网友问,怎样用u盘安装xp系统呢?说到此,很多人确实都还不知道如何用u盘安装xp系统吧!莫着急哈,小编这就提供一篇关于怎样用u盘安装xp系统的文章给大家。
您需要准备一个空的U盘(注意U盘中的重要数据请及时的备份出来,最好提前格式化U盘,U盘容量不小于4G)
第一步:1、下载大白菜u盘装系统工具软件到你的电脑中;
2、下载GHOST系统到你的电脑中;
点击下载2014最新ghost电脑系统下载:ghostxp系统下载 ghost win7电脑系统下载 ghost win8系统下载
第二步:首先插入U盘,右键点击U盘,弹出菜单选择快速格式化(切记U盘中重要文件事先要备份出来,以防丢失),然后启动大白菜软件,界面如下图,点击界面最下方的“一键制作U盘启动”按钮,进入自动制作U盘启动盘;
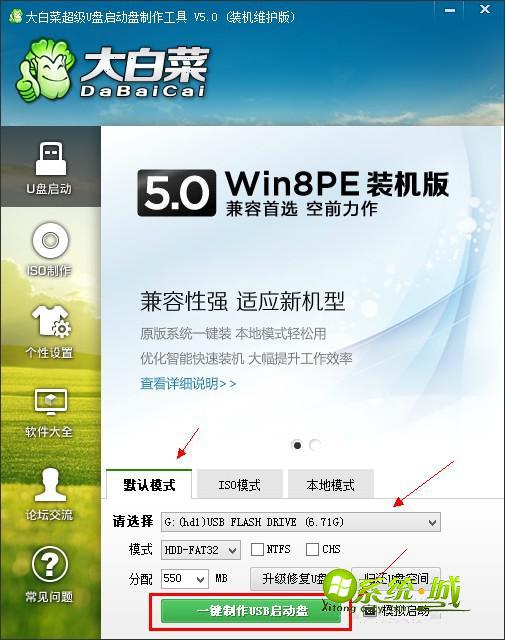
稍等片刻会跳出制作成功提示框,显示“是否进行模拟器测试”,根据需要进行选择,通常直接点“否”即可,如图所示:
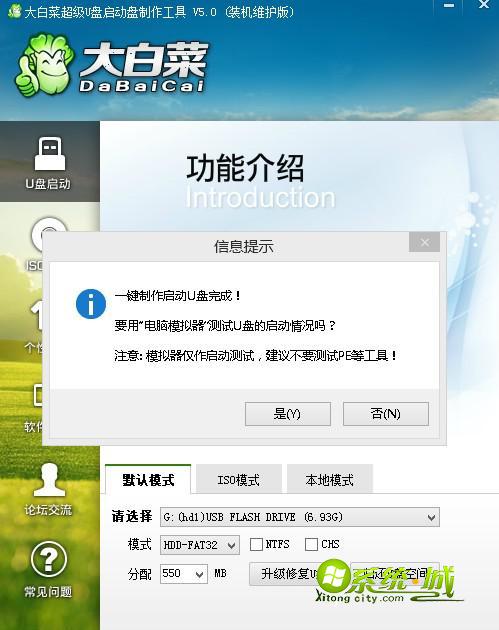
第三步:右键单击已下载下来的GHOST系统的ISO镜像,解压到新建文件夹中,然后找到文件夹中的后缀名为.gho的文件,拷贝到U盘中即可(也可以拷贝到U盘GHO文件夹下),如图所示:
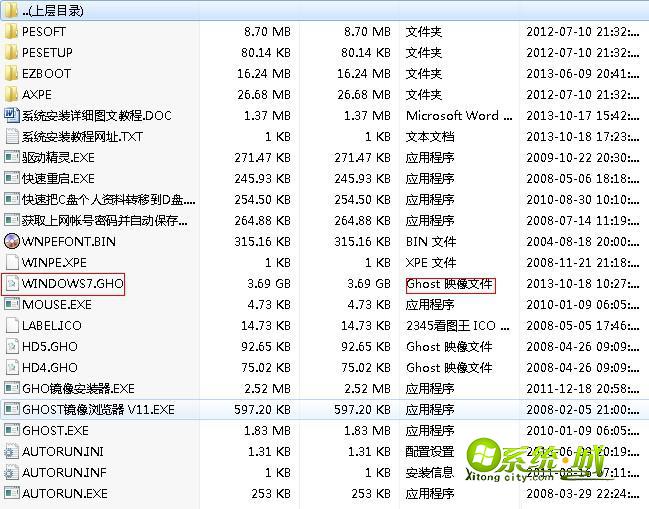
找到后缀名为.gho的文件
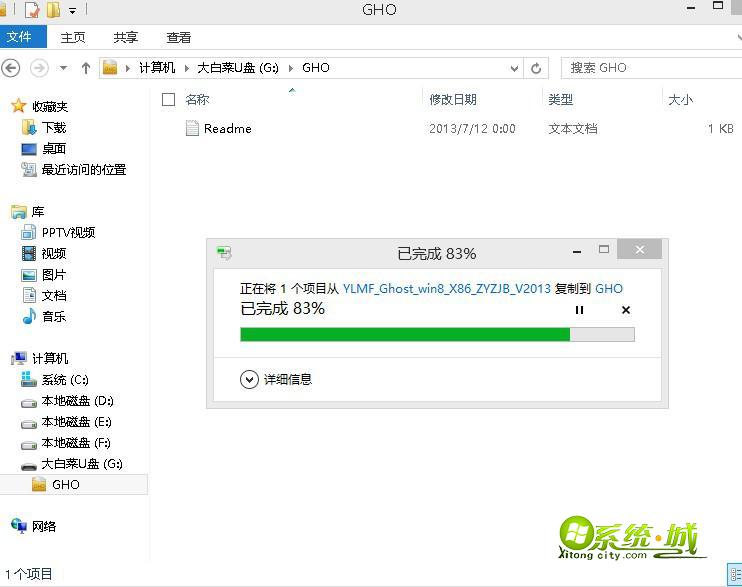
拷贝完成后,U盘制作完成,可以直接利用U盘进行装机。然后根据下列步骤进行U盘装机。
第四步:进入BIOS,设置U盘为第一启动项(详细设置第一启动项设置请下翻至光盘装系统内容页)
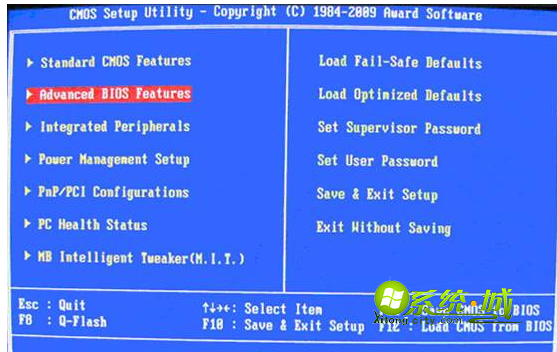
第五步:用U盘快速启动安装系统
(第一种方法)进PE用智能装机工具安装(详细点)
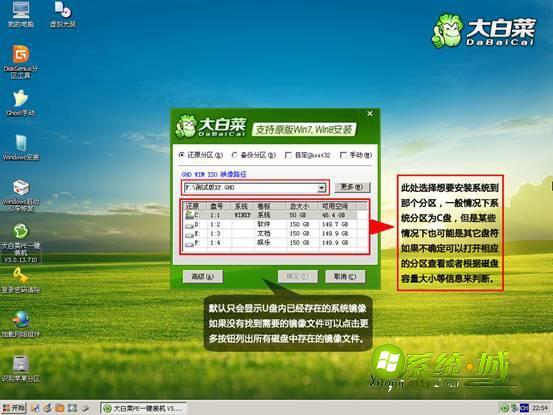
进入PE界面

智能安装ghost系统
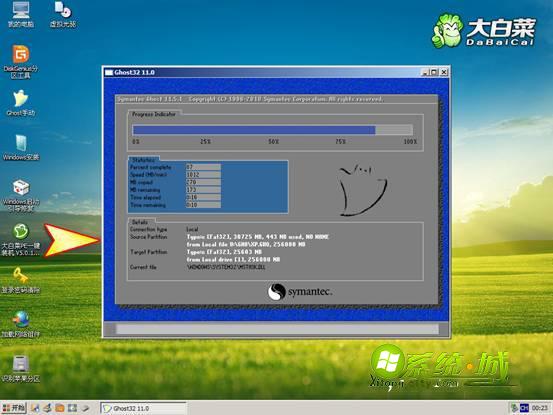
U盘快速启动系统

(第二种方法)不进PE安装。
把U盘GHO文件夹中希望默认安装的GHO系统文件重命名为“dbc.gho”。
插入U盘启动后点击“不进PE安装系统GHO到硬盘第一分区”即可进入安装系统状态了:

不采用PE进行安装

大白菜安装ghost系统

以上就是小编为大家带来的关于怎样用u盘安装xp系统的全部教程内容了。怎样用u盘安装xp系统?方法就是上述的两种都可以使用。其实小编还是推荐大家用装机吧u盘装系统软件,因为装机吧u盘装系统软件可以实现一键u盘装系统,傻瓜式操作流程,如果对上述的u盘安装操作系统流程你还存在任意的疑问,可以在下方留言或者是直接来咨询小编。更多的精彩内容,欢迎关注装机吧网站!
猜您喜欢
- adobe acrobat序列号,详细教您adobe a..2018/07/20
- 小编教你电脑密码忘了怎么办..2017/09/15
- 关闭445端口的方法,详细教您电脑如何..2018/02/07
- 懒人一键重装系统教程2016/10/31
- vlookup函数的使用方法,详细教您vlook..2018/10/15
- 台电u盘修复工具下载2016/11/10
相关推荐
- 详细教您xp系统修复方法 2018-12-29
- 映泰主板bios如何设置,详细教您映泰主.. 2017-12-08
- qq截图在哪个文件夹,详细教您qq保存的.. 2018-09-01
- u盘文件夹变成exe文件如何处理.. 2016-10-28
- 验证码有什么用,详细教您验证码到底有.. 2018-08-11
- 怎么清理c盘垃圾文件 2019-12-31




 粤公网安备 44130202001059号
粤公网安备 44130202001059号