windows pe u盘版使用教程
- 分类:win8 发布时间: 2016年10月30日 16:00:38
windows pe u盘版怎么使用,很多网友现在都有u盘,u盘的小巧易携带,而且功能非常强大,可以u盘重装系统。那么就需要u盘版windows pe这个软件,很多网友不知道哪里能找到并下载,那么就让小编告诉大家windows pe u盘版使用教程以及下载地址吧。
windows pe u盘版使用教程:
一、制作启动U盘前的软硬件准备
1、准备一个大于2G的U盘,并备份好U盘数据,因为接下来U盘会被清空数据,这样就不会丢失文件了;
2、下载U启动win7pe工具箱3.0安装程序,直接放在桌面就好了,方便接下来的程序安装;
3、以安装win7原版系统为例,下载win7原版系统文件,也是放在桌面,方便接下来的系统文件复制。
二、安装U启动win7pe工具箱
1、打开桌面的U启动win7pe工具箱安装软件;

2、运行安装软件后,选择安装位置,这个看个人习惯都可以,选好后点击开始安装;
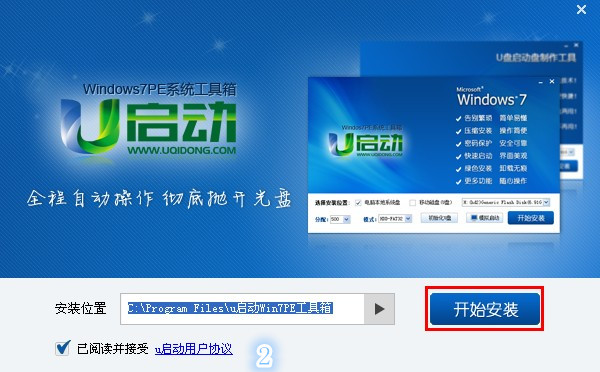
3、进入软件安装过程,在安装的过程界面可以看到显示安装进度的进度条;
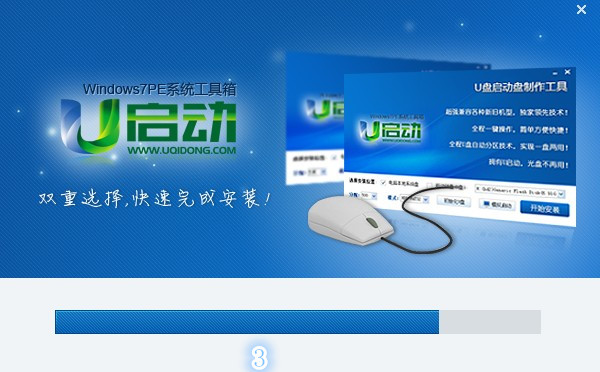
4、当进度条满了后,进入安装完成的界面,这时会自动在桌面创建U启动win7pe工具箱快捷方式;
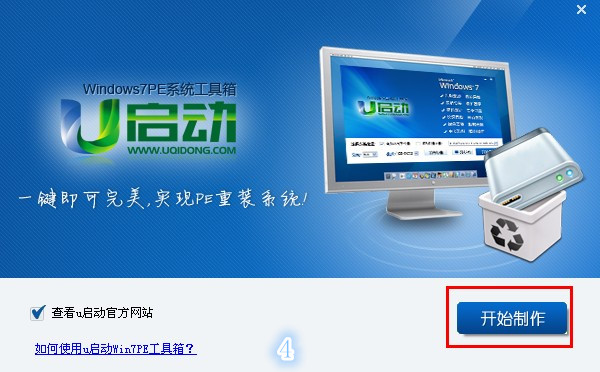
三、制作U启动winpe u盘版启动盘
1、打开桌面的U启动win7pe工具箱快捷方式;

2、在打开工具箱后,插入U盘,默认选择安装位置为“移动磁盘(u盘),然后等待程序自动识别U盘的详细信息,识别完成后点击开始制作;
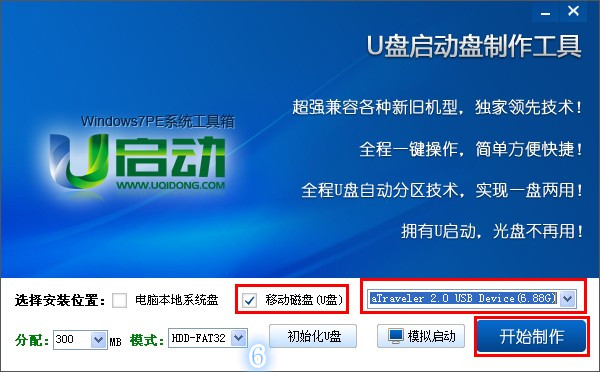
3、接下来会出现警告提示,本操作会清空U盘的数据,所以在备份好U盘数据后再点击确定;

4、进入制作U启动winpe u盘版启动盘过程,可以从界面上的进度条看出制作进度,全程大约需要1-2分钟,这个和U盘的读写速度有关;
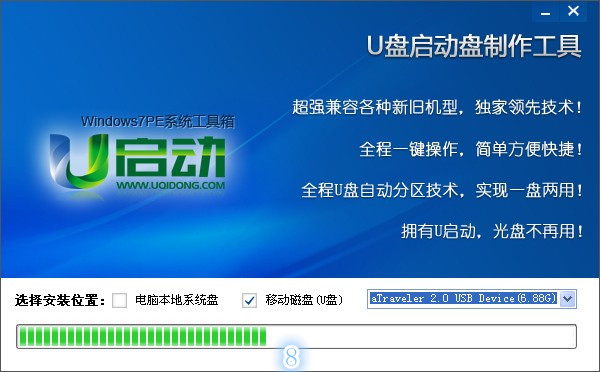
5、当进度条满了后,会出现制作已完成的提示,接下来的模拟测试就看个人选择了。

四、复制系统文件到U盘
把下载好的win7原版系统文件复制到U盘的“GHO”文件夹中,复制完成后,一个完整的启动U盘就制作好了。
五、U启动winpe u盘版装系统
1、在复制好系统文件后,重启电脑,开机第一画面过了以后循环按上下方向键(↑↓),直到出现下面的界面,选择u启动win7pe工具箱;
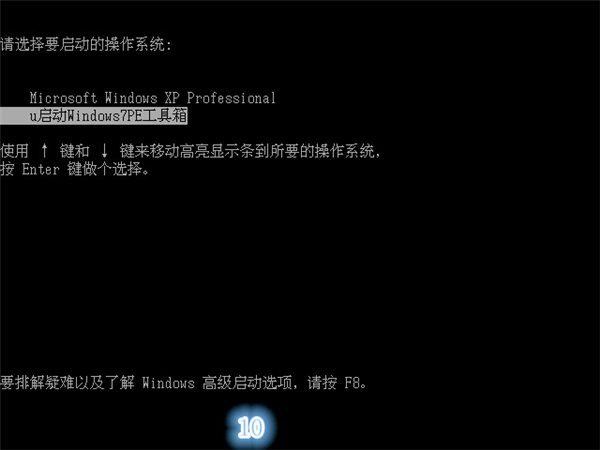
2、接着进入PE工具箱主菜单栏,然后选择运行win7pe工具箱,按回车键确定;
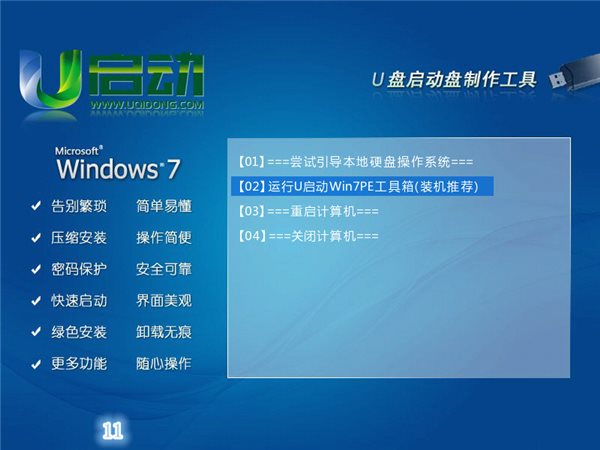
3、进入win7pe系统启动界面,耐心等待;
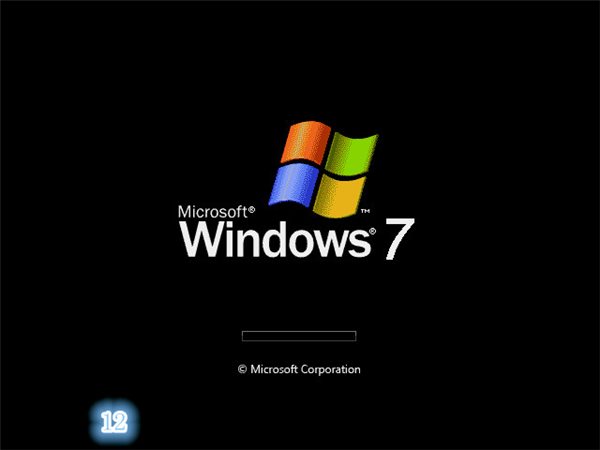
4、在重启进入win7pe系统桌面后,运行一键装机工具软件;
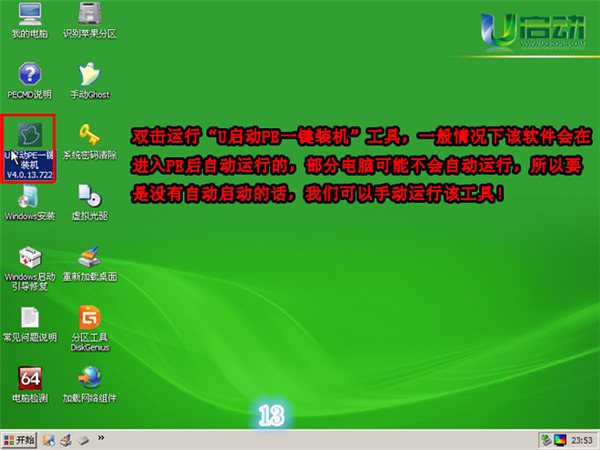
5、打开装机工具后,选择对应的系统文件路径,选好后点击确定;
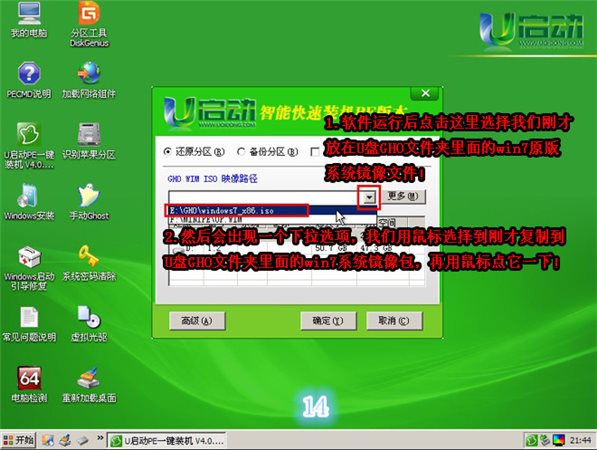

6、接着会出现系统还原的窗口,继续点击确定;
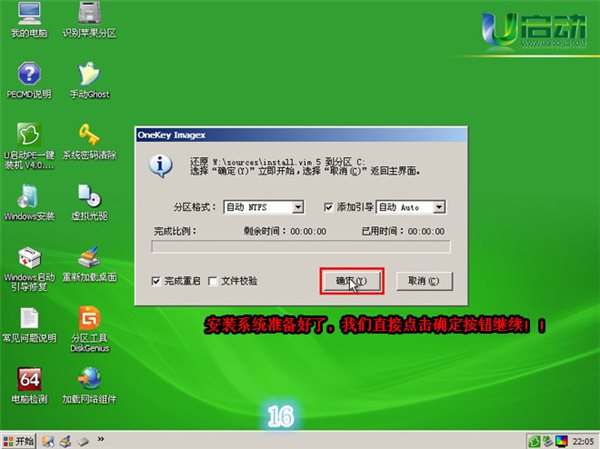
7、进入系统还原过程,从界面上的进度条可以看出系统还原进度,在进度条满了后会提示还原已完成,然后点击完成重启电脑;
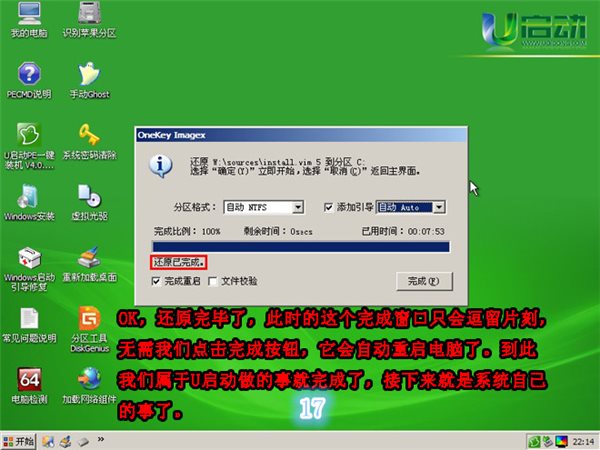
8、重启电脑后进入win7系统开始安装的界面,耐心等待文件的复制,复制完成后win7原版系统就重装好了。

其实小编个人感觉U启动制作u盘工具并不好用,步骤太过于繁琐。小编推荐用户们使用装机吧u盘工具,装机吧u盘工具界面好看,并且简单易懂,操作起来也非常简单,适合新老用户。有需要的网友们赶快点击下载吧,小编还截取了装机吧u盘工具的一部分图片提供给用户们参考。
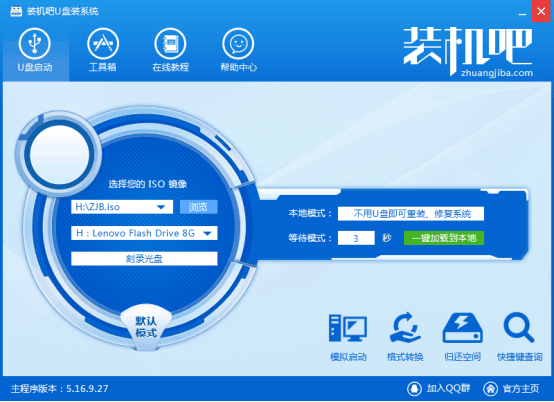
综上所述,这就是windows pe u盘版使用教程,小编强力推荐老毛桃WinPE U盘版,因为它是一款操作简单的维护电脑系统工具,当系统出现问题时,可以快速的用它来修复系统,还能硬盘数据备份、磁盘分区等等。这么多特点的软件还不赶快下载安装使用它。希望这篇文章能帮到大家。
猜您喜欢
- xp激活工具操作教程2017/10/05
- 为你解答高配置台式电脑有哪些..2018/11/29
- http500内部服务器错误,详细教您HTTP ..2018/08/29
- 显卡设置在哪里打开2020/01/05
- 贴吧小尾巴怎么设置,详细教您贴吧小尾..2018/07/28
- win8电脑显示器亮度无法调节怎么办..2021/04/10
相关推荐
- 小编告诉你们win7盗版和正版区别.. 2017-01-07
- 优盘不显示文件夹 2016-10-29
- 显示器刷新率,详细教您显示器刷新率怎.. 2018-04-21
- 一键清理垃圾,详细教您怎么一键清理电.. 2018-09-17
- 鼠标连点器该怎么用 2020-01-06
- ipad无法应用程序,详细教您ipad无法应.. 2018-08-09




 粤公网安备 44130202001059号
粤公网安备 44130202001059号