格式化u盘数据恢复
- 分类:win8 发布时间: 2016年10月26日 00:00:12
格式化u盘数据恢复的方法,u盘这个工具大家都已经在熟悉不过了,在使用U盘的过程中,总是伴随了一些意外,比如无意中将u盘格式化了,那就意味着U盘中的数据彻底没有了,但是里面还有很多重要的文件,那么这么办?很多网友不知道如何恢复,现在就让小编告诉你们格式化u盘数据恢复的方法。
格式化u盘数据恢复的方法:
面对这样的问题,首先就不要再对U盘进行任何操作了,可查看:使用EasyRecovery的注意事项,以便恢复第一时间对数据恢复。
现在,EasyRecovery易恢复可以轻松实现U盘格式化后数据恢复,它的强大功能让这一问题得以很容易地解决,下面一起看看U盘格式化后数据恢复的操作:
1.打开EasyRecovery,在主界面上点击“继续”启动恢复导向完成数据恢复设置。
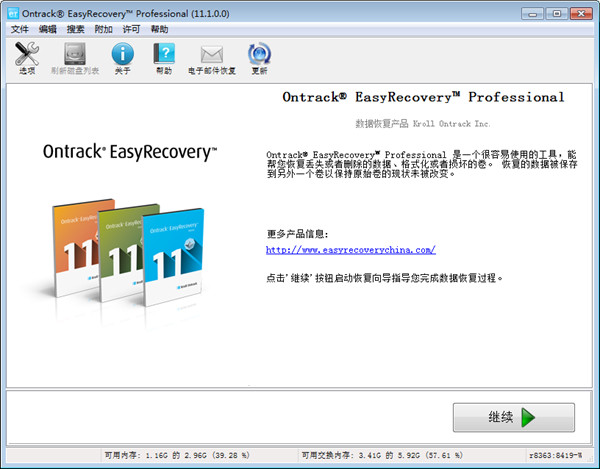
2.在“选择媒体类型”页面,因为要实现U盘格式化后数据恢复,因此选择“存储设备”,点击“继续”进入下一步操作。
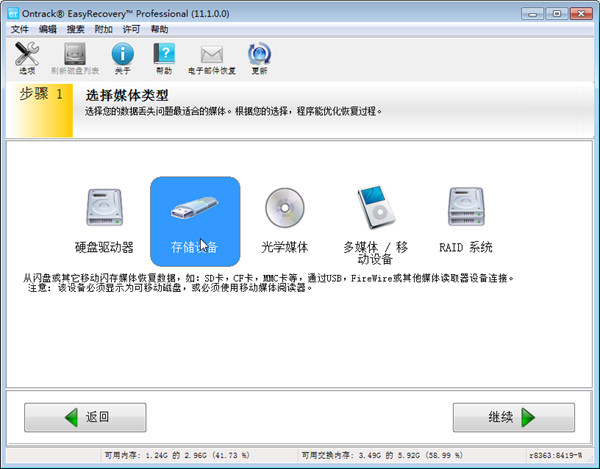
注意:在每一步,如果不知道该怎么选择,可以鼠标点击不同的选项,在下方会出现对该项的详细解释,以便做出更好的选择。知道这一方法后,设置就很简单方便了。
3.在“选择扫描的卷标”页面,选择对应U盘卷标G,点击“继续”进入下一步操作。
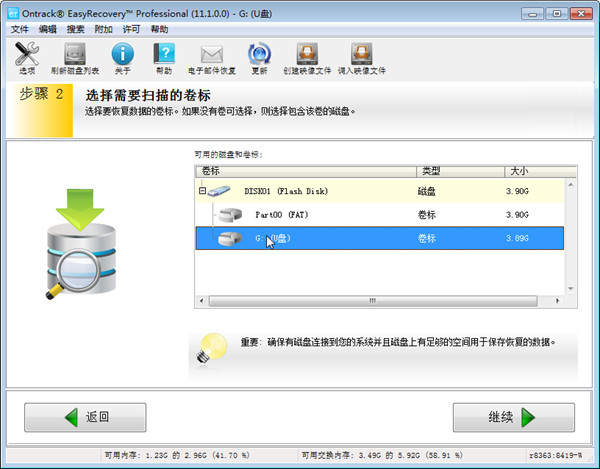
4.在“选择恢复场景”页面,选择“恢复被格式化的媒体”,点击“继续”进入下一步操作。
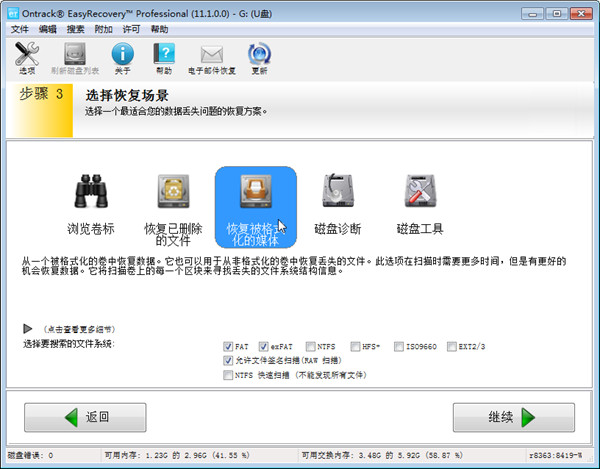
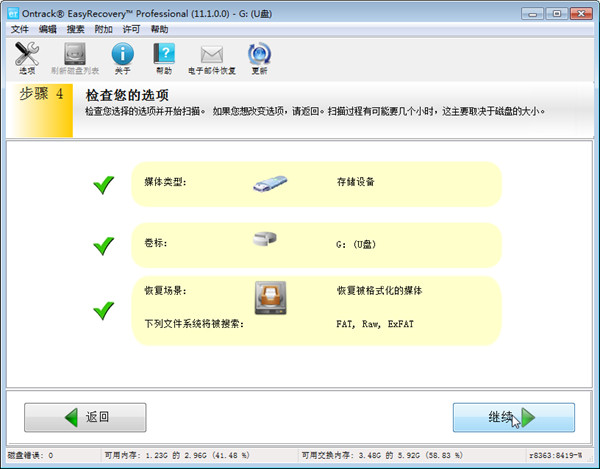
6.等待U盘数据恢复完成,自动进入“保存您的文件”页面,这里将显示扫描出来的全部数据,找到要恢复的数据保存在另一路径中,u盘格式化恢复教程就完了。
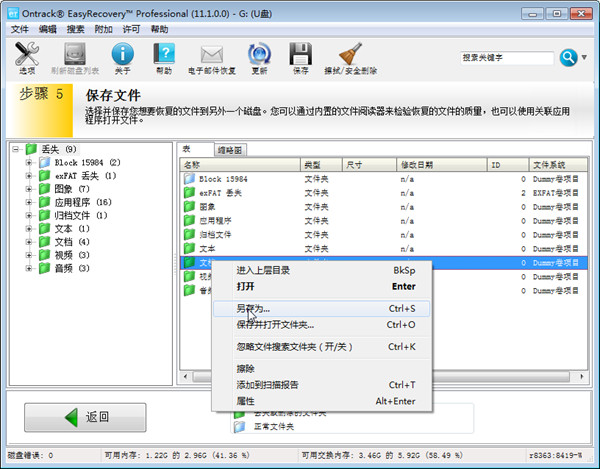
这就是格式化u盘数据恢复,小编也经历过意中将u盘格式化了,那时候我以为U盘中的数据彻底没有了,而且我那里还有重要的文件,我也不知道该怎么办,但是小编用了这个方法以后,u盘的重要数据文件都回来了,小编也是经历过绝望的,所以体会的了你们的心情,所以就整理了这篇文章给你们。希望你们能解决。
猜您喜欢
- win7硬盘安装系统图文教程2016/11/24
- 小编教你电脑wifi热点如何开启..2017/09/01
- 使用系统之家之重装大师过程..2017/01/01
- 九猫一键重装系统使用教程..2016/10/28
- u盘格式化怎么恢复,详细教您浏览u盘修..2017/11/24
- 荣耀电脑一键重装系统win8详细步骤..2019/11/27
相关推荐
- u盘启动盘制作工具下载 2016-10-29
- win7纯净版和旗舰版的区别是什么呢?.. 2016-12-31
- 笔记本怎么进入bios,详细教您神舟笔记.. 2018-03-05
- 笔记本cpu温度,详细教您笔记本cpu温度.. 2018-07-12
- 小编教你电脑打不开网页怎么办.. 2017-09-20
- 深度64位w7系统旗舰稳定版下载.. 2016-11-27




 粤公网安备 44130202001059号
粤公网安备 44130202001059号