u盘启动盘如何制作,详细教您如何制作u盘启动盘
- 分类:win8 发布时间: 2018年03月05日 14:16:56
现在的电脑已经渐渐的没有了光驱这种设备了,因此不能够使用光盘来进行安装,要是需要对电脑进行安装系统,那么该怎么操作呢?可以使用U盘安装,而U盘安装前需要制作u盘启动盘,如何制作?下面,小编就跟大家说说制作u盘启动盘的方法。
时下最热门的系统安装就是用U盘来安装系统,简单且方便,而用U盘装系统的关键是u盘启动盘的制作,这个虽说简单,但是对于没有一些接触的用户新手来说可能会觉得困难,因此,小编给大家整理了详细的制作u盘启动盘的图文教程。
u盘启动盘如何制作
准备工具:
1、下载u启动装机版并安装至本地磁盘
2、一个正常使用的u盘,容量建议8G以上
打开u启动装机版,将准备好的u盘插入电脑usb接口并静待软件对u盘进行识别,建议保持当前默认参数设置,直接点击“开始制作”。
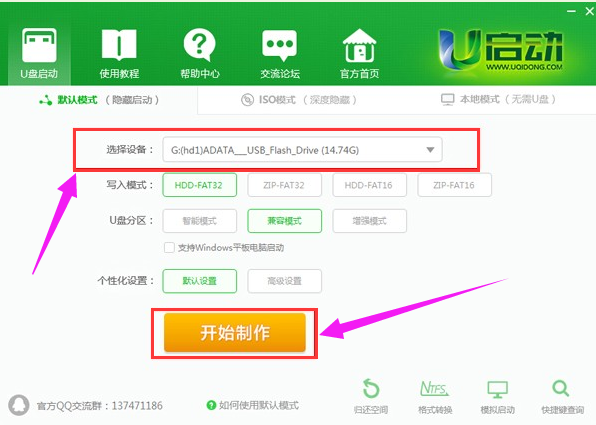
制作启动盘电脑图解-1
弹出的警告窗口中告知会清除u盘上的所有数据,请确认u盘中数据是否另行备份,确认完成后点击“确定”
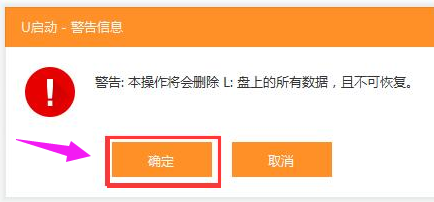
u盘启动盘电脑图解-2
制作u盘启动盘需要一点时间,制作过程请勿操作与u盘相关的软件,静候制作过程结束
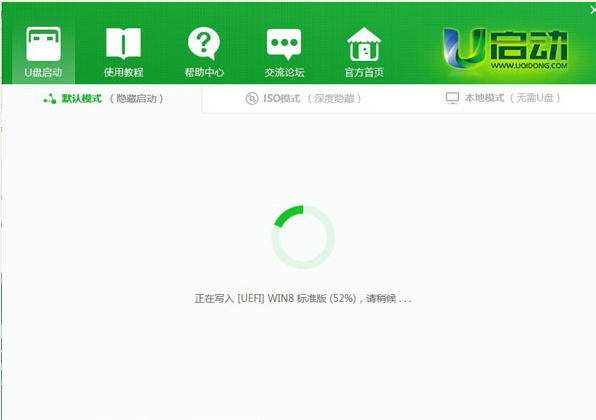
启动盘电脑图解-3
待制作完成后,我们可点击“是”对制作好的u盘启动盘进行模拟启动测试
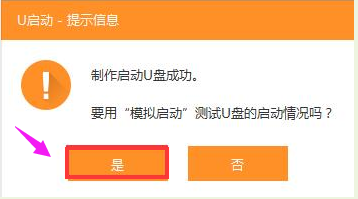
制作启动盘电脑图解-4
若看到以下启动界面,则说明u盘启动盘已制作成功,最后按组合键“Ctrl+Alt”释放出鼠标,点击右上角的关闭图标退出模拟启动测试
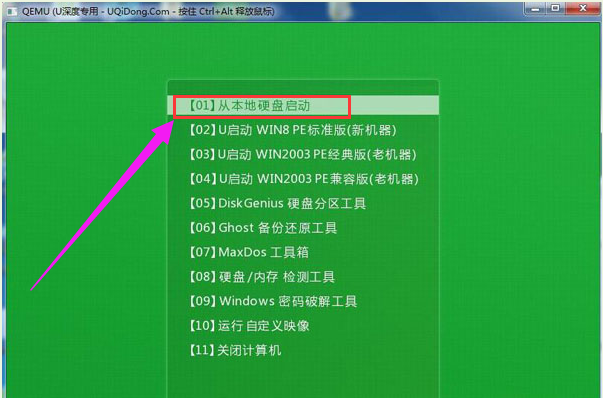
u盘电脑图解-5
以上就是制作u盘启动盘的图文教程了。
猜您喜欢
- 宽带连接错误651,详细教您宽带连接错..2018/04/19
- 防止病毒非法格式化硬盘方法..2013/04/16
- 细说c盘垃圾清理方法2018/12/14
- win7系统启动盘制作教程2017/01/04
- 详细教您电脑系统怎么还原..2019/05/07
- 光盘装系统,详细教您光盘怎么安装win8..2017/12/16
相关推荐
- 电脑杀毒软件哪个好,详细教您电脑杀毒.. 2018-04-26
- 键盘错乱,详细教您怎么修复错乱的键盘.. 2018-05-07
- u盘无法格式化,详细教您如何将U盘恢复.. 2018-01-05
- 虚拟机xp系统,详细教您安装虚拟机xp系.. 2018-05-15
- 天翼云盘怎么使用 2021-02-20
- 百度云盘速度慢,详细教您百度云盘速度.. 2018-07-26




 粤公网安备 44130202001059号
粤公网安备 44130202001059号