u盘装系统工具,详细教您u盘怎么安装win7系统
- 分类:win8 发布时间: 2018年03月06日 09:00:05
平常使用电脑会时不时遇到一些问题,有些问题可以很好的解决,有些问题却只能靠重装系统来解决。电脑没有光驱的,那如何给电脑装系统就成了一个难题。用U盘怎么安装Win7系统呢?下面,小编就跟大家分享u盘安装win7系统的图文操作。
win7系统是最多电脑用户使用的系统了,但是使用了那么久的win7系统你懂得如何安装吗?我们都知道在使用电脑的过程中,难免会因为这样或那样的原因,而需要选择使用重装系统的方法来解决了,怎么操作?下面,小编就跟大家讲解U盘安装win7系统的操作方法了。
最近小编我在网上看到有好多的粉丝小伙伴留言询问小编我关于安装系统的方法,接下来小编我就来好好教教大家吧。
u盘怎么安装win7系统
利用按快捷键选择您的U盘启动进入到U教授主菜单后,
按上下↑↓方向键或数字键【1】选择到"【01】 运行U教授Win2003 PE增强版",
然后按下"回车键",将进入U教授Win2003 PE增强版
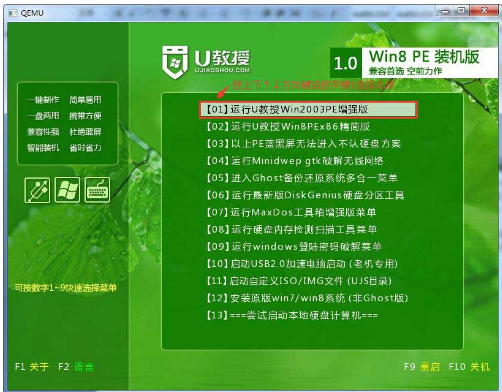
win7电脑图解-1
进入U教授Win2003 PE增强版系统后,鼠标双击"U教授PE一键装机"
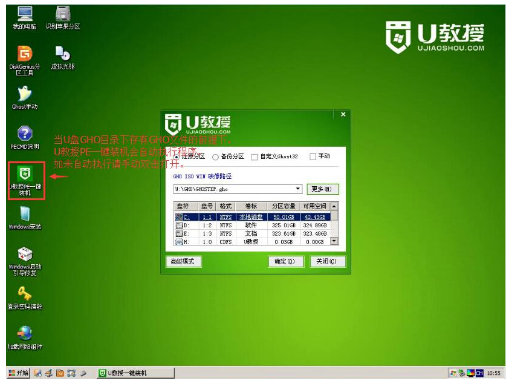
安装系统电脑图解-2
运行"U教授PE一键装机"工具后,该软件会自动识别并提取GHO目录下的GHO文件。只需点击"确定(Y)"按钮。
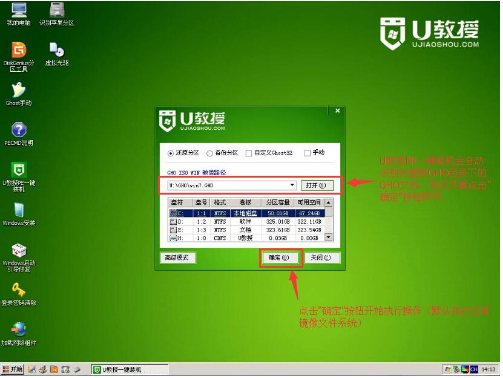
win7电脑图解-3
点击"确定"按钮后会弹出一个小窗口,只需继续点击该弹出窗口的"是(Y)"按钮
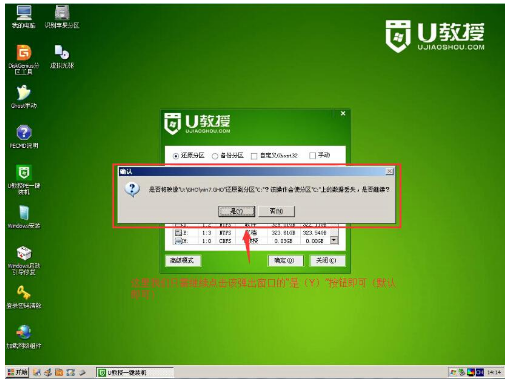
u盘电脑图解-4
出现一个正在解压GHO的窗口,只需耐心等待其完成。
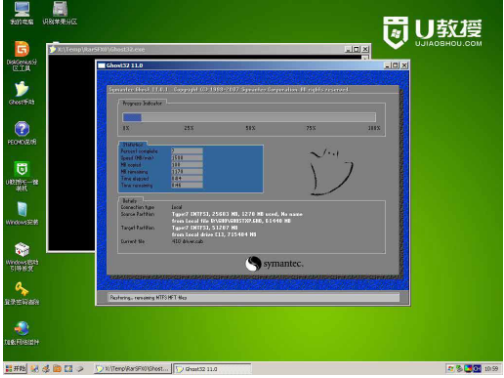
u盘装系统电脑图解-5
等待解压GHO文件的进度条完毕后会自动弹出是否重启电脑的窗口,点击"是(Y)"按钮,自动重启电脑,
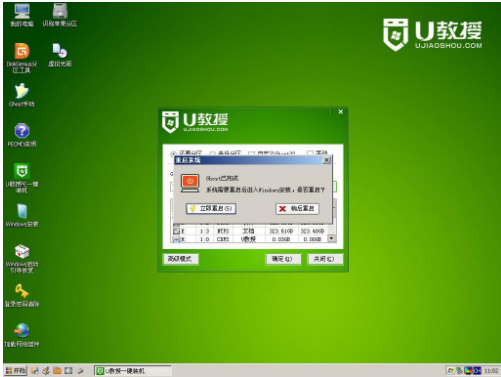
安装系统电脑图解-6
重启的时候把U盘从USB插口处拔出来,最后电脑将会自动安装系统,直到进入电脑桌面为止那就表示win7系统安装完毕了
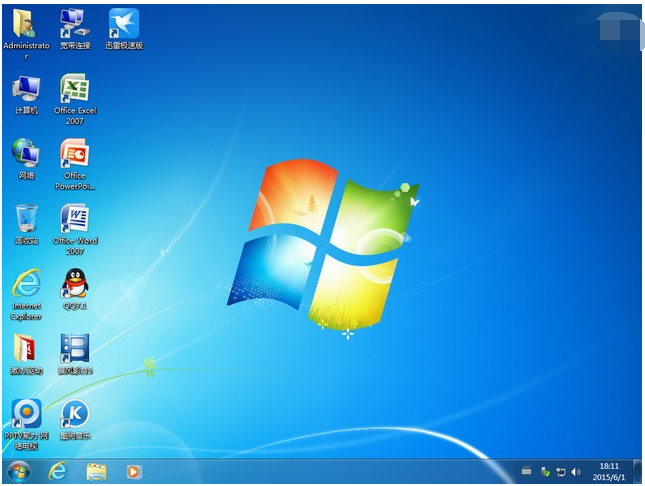
win7电脑图解-7
以上就是U盘安装win7系统的操作方法了。
猜您喜欢
- u盘里的东西删不掉的解救方法..2016/11/03
- 电脑无法关机怎么办2013/03/12
- 怎么更改ip地址,详细教您怎么更改电脑..2018/08/07
- 电脑日志怎么看,详细教您查看电脑日志..2018/02/07
- 内存条型号,详细教您怎么查看内存条型..2018/06/16
- 手机充电变慢,详细教您手机充电变慢怎..2018/07/07
相关推荐
- 光驱启动怎么设置最简单方便.. 2016-12-01
- 联想y470系统重装win7教程 2016-11-19
- 详细教您chkdsk工具怎么运行.. 2018-10-31
- 详细教您怎么清理浏览器缓存.. 2018-11-07
- 小编教你如何使用3g无线网卡.. 2017-09-22
- 四核和双核的区别,详细教您CPU四核和.. 2018-07-12




 粤公网安备 44130202001059号
粤公网安备 44130202001059号