硬盘分区工具,详细教您怎么给电脑硬盘分区
- 分类:win8 发布时间: 2018年03月08日 10:00:00
现在小伙伴们对于给电脑硬盘分区想必比较头疼,给电脑硬盘分区分为两种情况 ,一是在安装系统之前给系统硬盘分区,二是在安装系统之后给硬盘分区,但是无论哪种,很多的用户都不知道该怎么去给电脑硬盘分区,下面,小编就给大家讲解给电脑硬盘分区的操作。
一般情况下我们使用的电脑的磁盘分成4个分区,一些用户有时候是系统分区C盘太小,数据盘太多或C盘太多,其它数据盘太小。甚至还有一个硬盘的所有容量都划分给系统盘使用。面对磁盘分区不合理,这时怎么解决呢?为此,小编就给大家带来了电脑硬盘分区的图文教程。
怎么给电脑硬盘分区
首先,将u盘制成通用peu盘启动盘。
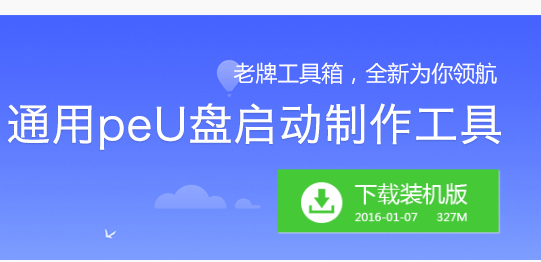
电脑硬盘电脑图解-1
将通用peu盘启动盘插入主机USB后置接口,重新开机,屏幕上出现启动画面后连续按快捷键进入主菜单页面,在列表中选择“【01】 运行通用pe Win8PEx86精简版”,按Enter键确认
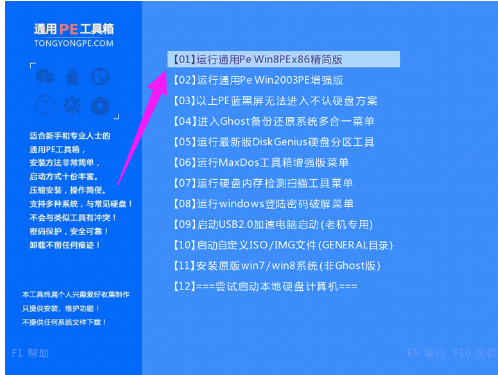
硬盘分区电脑图解-2
在win8pe桌面上双击运行分区工具DiskGenius,然后选中整个硬盘,在右键菜单中点击“快速分区”
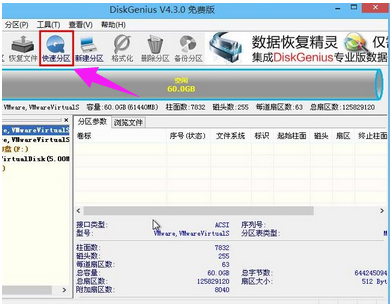
电脑电脑图解-3
随后在设置页面中,输入分区数目、分区容量、表类型等参数,点击“确定”按钮
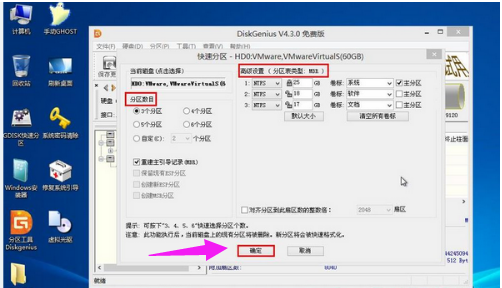
硬盘分区电脑图解-4
不消片刻,硬盘快速分区便可以完成,在磁盘列表中可以看到相应的结果

硬盘电脑图解-5
至此,通用peu盘启动分区工具DiskGenius一键硬盘快速分区就完成了,以后若硬盘分区数目不够,通过上面的方法简单方便的重新分区。
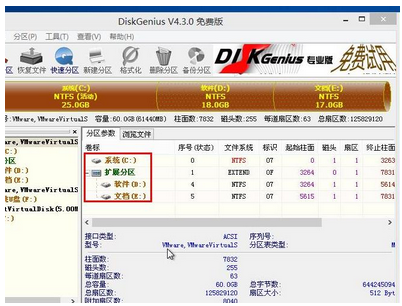
硬盘电脑图解-6
以上就是电脑硬盘分区的方法了。
猜您喜欢
- 富士通电脑一键重装系统xp教程..2019/09/15
- 笔记本电脑键盘失灵,详细教您笔记本电..2018/05/22
- cad怎么算面积,详细教您CAD中如何计算..2018/07/30
- 安装windows7官方纯净版教程2016/11/12
- 电脑如何隐藏真实ip地址2019/12/31
- 笔记本显卡能换吗,详细教您能不能换笔..2018/05/19
相关推荐
- 怎么才能u盘装系统呢? 2017-08-12
- 小编教你bios如何设置 2017-08-31
- 万能u盘驱动最新版下载 2016-10-30
- 开机自检,详细教您怎么取消电脑上的开.. 2018-05-24
- 如何修改wifi密码,详细教您Wifi密码怎.. 2018-04-03
- vista激活工具,详细教您vista激活工具.. 2018-03-29




 粤公网安备 44130202001059号
粤公网安备 44130202001059号