如何打开系统还原,详细教您win8如何打开系统还原
- 分类:win8 发布时间: 2018年03月08日 09:27:32
随着电脑的普及应用,很多人在使用电脑的时候,总是会把电脑的系统弄坏了,或是让其它的病毒侵入了自己的系统,而解决的一个比较好的方法就是系统还原了,不过有用户不知道win8如何打开系统还原,下面,小编就给大家讲解win8打开系统还原的操作方法了。
什么是系统还原?有用户就问了,系统还原是指不需要重新安装操作系统,也不会破坏数据文件的前提下使系统回到工作状态,在Windows系统中就自带有系统还原功能,不过却有多win8系统用户不知道还原功能在哪,下面,小编就给有需要的用户准备了win8打开系统还原的方法了。
win8如何打开系统还原
进行系统备份步骤:
在桌面上右键点击“这台电脑”,选择“属性”
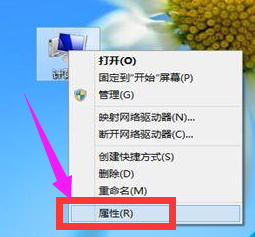
打开系统还原电脑图解-1
打开系统属性,在左侧窗口点击“系统保护”
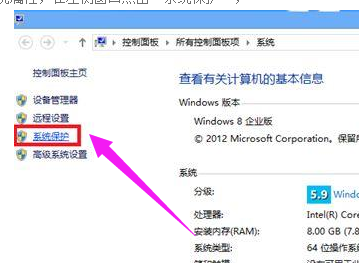
打开还原电脑图解-2
要设置还原点,需开启系统保护,点击“配置”按钮
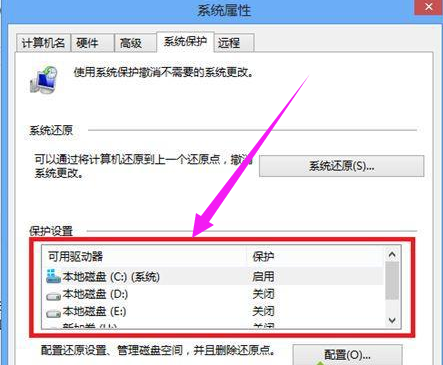
系统还原电脑图解-3
启用或关闭系统保护,设置用于保存系统备份的空间大小,并可以删除之前已存在的还原点
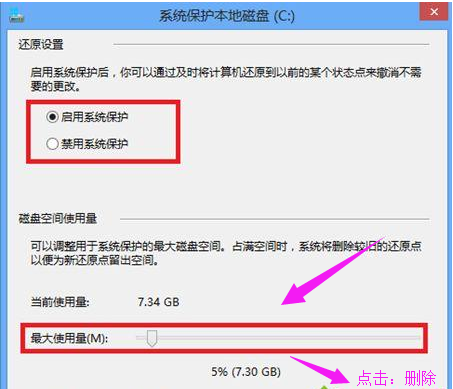
win8电脑图解-4
如果要创建新的还原点,点击右下角的“创建”按钮
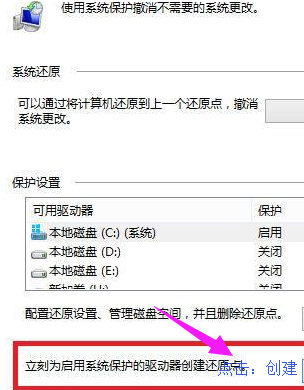
打开还原电脑图解-5
输入还原点的描述,给还原点命名,点击“创建”即可。
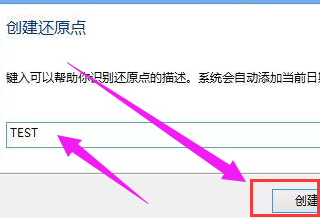
系统还原电脑图解-6
还原点恢复正常状态步骤:
在系统属性窗口的“系统保护”标签下,点击“系统还原”
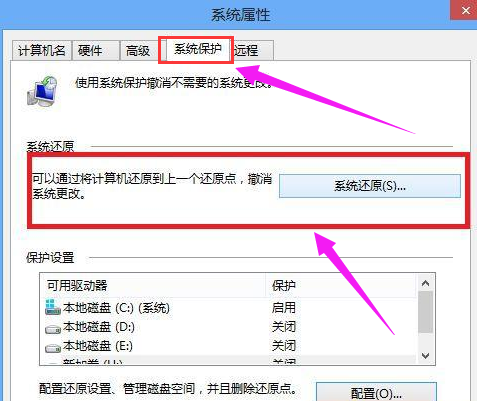
打开系统还原电脑图解-7
打开系统还原向导,下一步,默认会显示最近的一个备份时间点
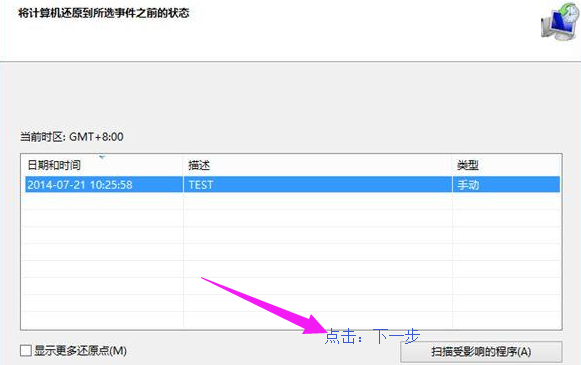
打开还原电脑图解-8
点击“显示更多还原点”,列出所有存在的还原点,选择其中一个,下一步
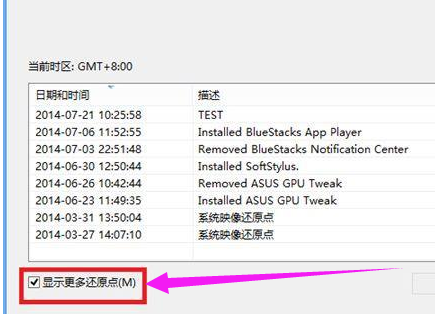
win8电脑图解-9
确认要恢复的还原点,确认无误之后,点击:完成,
系统将会执行系统还原操作。
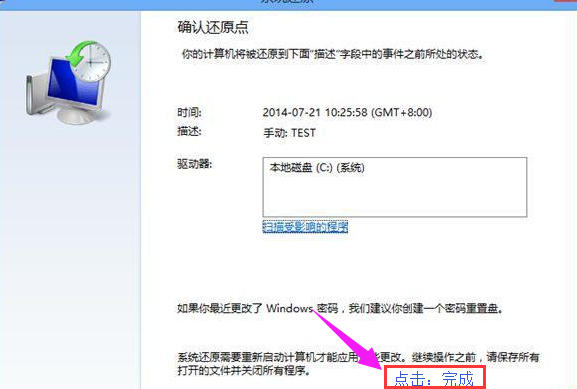
打开系统还原电脑图解-10
以上就是win8打开系统还原的方法了。
猜您喜欢
- 雨林木风w7 32位硬盘安装图文教程..2017/02/20
- 玩英雄联盟fps低,详细教您玩英雄联盟f..2018/07/18
- 浏览器保存了账号密码怎么查看,详细教..2017/11/28
- u盘的安全打开技巧2013/03/30
- 详细教您电脑声音图标不见了怎么办..2018/11/17
- 网速慢怎么办,详细教您电脑网速突然很..2018/08/01
相关推荐
- 独立显卡有什么好处,详细教您独立显卡.. 2018-07-13
- 主编教您电脑蓝屏的原因及解决方法.. 2019-01-22
- 让系统中的U盘不随意启动播放的一些步.. 2014-12-28
- win8系统安装,详细教您安装教程.. 2017-11-18
- u盘写保护如何解除 2016-10-19
- win7硬盘安装系统工具 2016-11-18




 粤公网安备 44130202001059号
粤公网安备 44130202001059号