u盘分区工具使用方法
- 分类:win8 发布时间: 2016年10月25日 09:00:09
电脑u盘分区工具使用方法?电脑硬盘怎么分区?如何为电脑硬盘分区?这是很多电脑用户都曾有过的疑问,为电脑硬盘分区并不是一件复杂的事,只要借助U盘大师Win pe系统内置的DG分区工具,那应该怎样做?下面就让小编给大家讲解一下关于u盘分区工具使用方法的内容吧。
准备工作:
在开始分区之前,我们需要先制作一个U盘大师U盘启动盘。【 →U盘启动盘制作工具下载← 】
将电脑开机设置为U盘启动模式。【 →U盘启动设置方法← 】
进入正题:【注意:如果是全新硬盘,直接跳到第五步开始即可】
第一步:把制作好的U盘大师U盘启动盘插在电脑USB插口,然后启动电脑。在开机的时候按快捷键进入U盘大师主菜单界面,并用键盘上下键选择03启动Windows_8_x64PEWin8PE(新机器),然后按确定键进入。如果电脑配置较低,就选择02启动Windows_2003PE(老机器)。
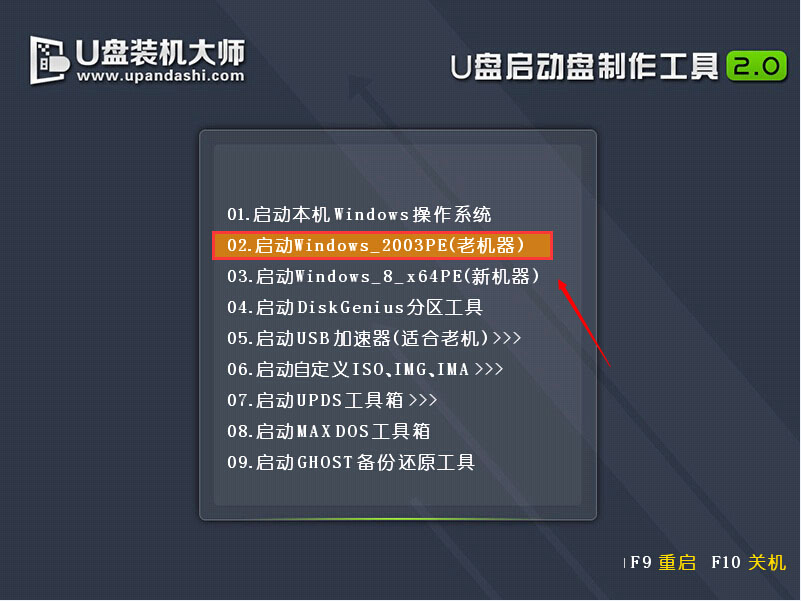
u盘分区工具使用方法图1
第二步:进入到U盘大师Win pe系统后,点击开始菜单→磁盘管理→DG分区工具。在弹出的分区工具界面,单击选择一个磁盘分区,然后点击上方的“删除分区”按钮。系统弹出提示窗口,点击“是”确定删除。
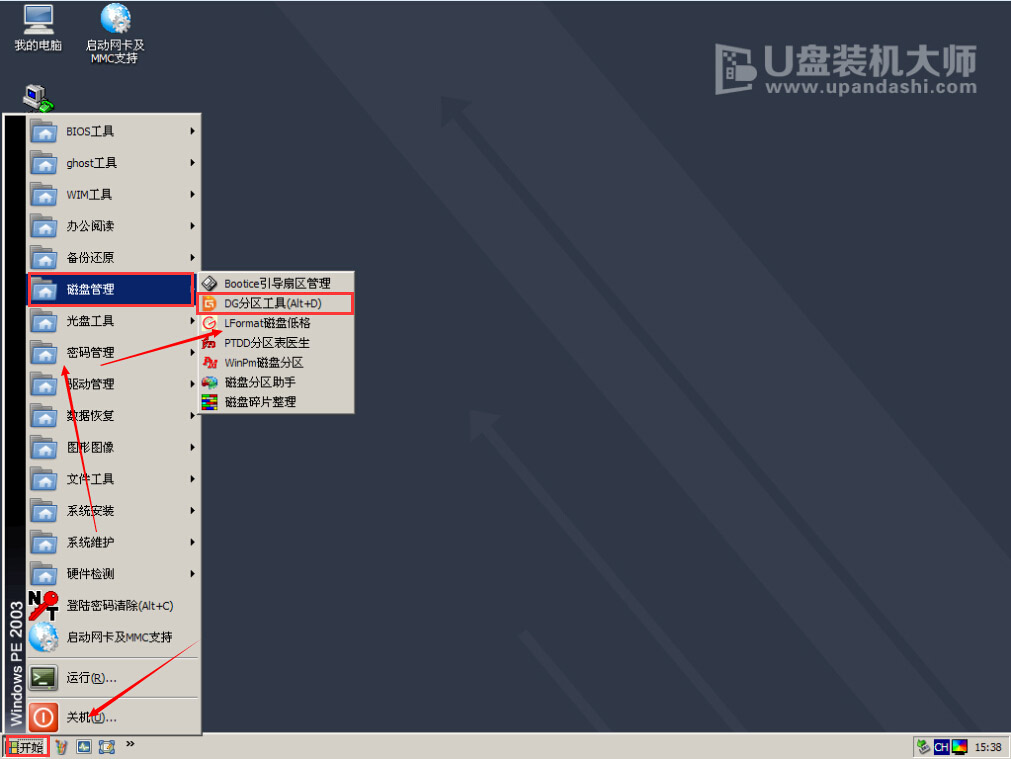
u盘分区工具使用方法图2
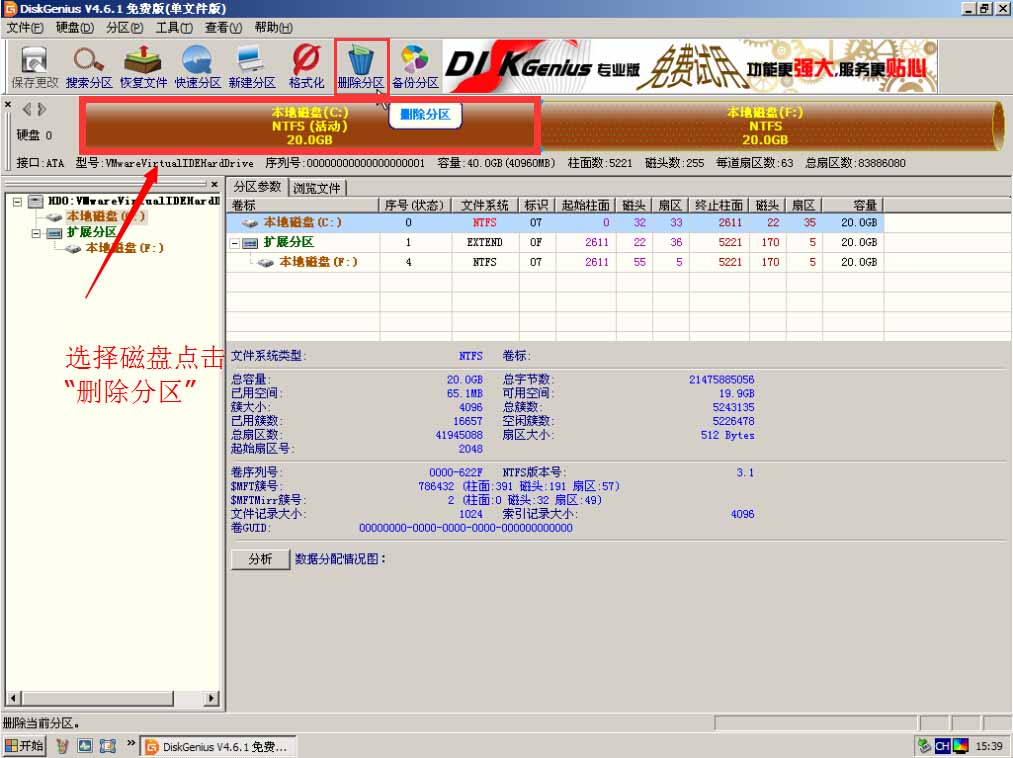
u盘分区工具使用方法图3
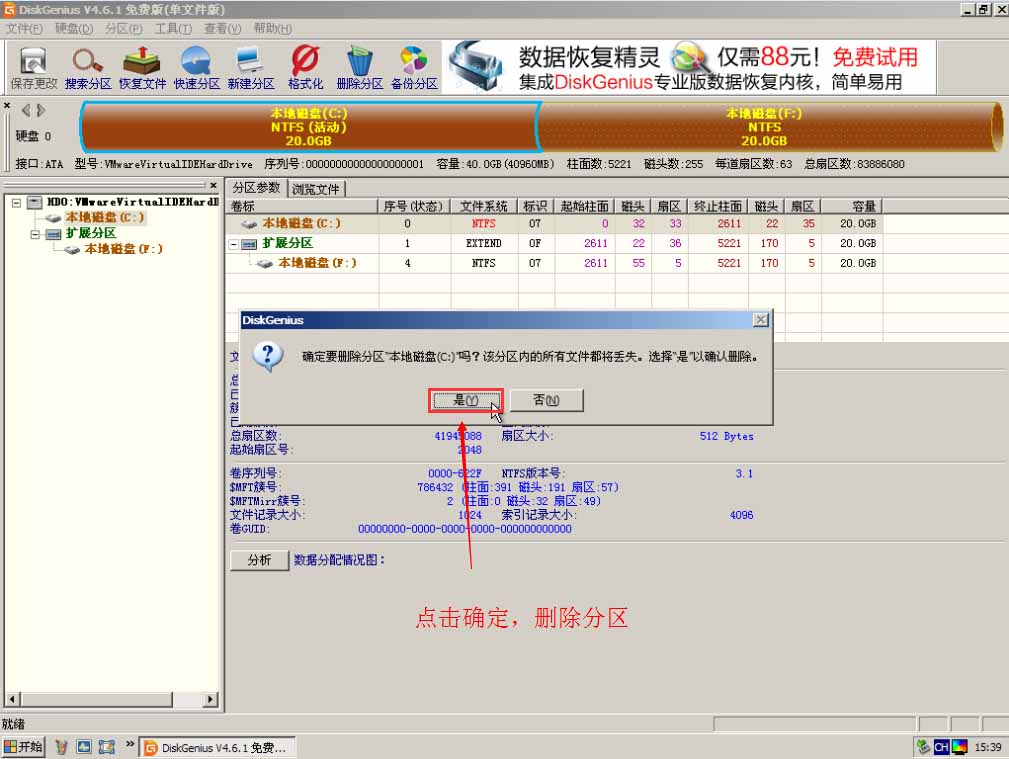
u盘分区工具使用方法图4
第三步:按照第二部所述的方法把其余分区一一删除,注意:如果磁盘分区是绿色状态,要再删除一次直至变成灰色。
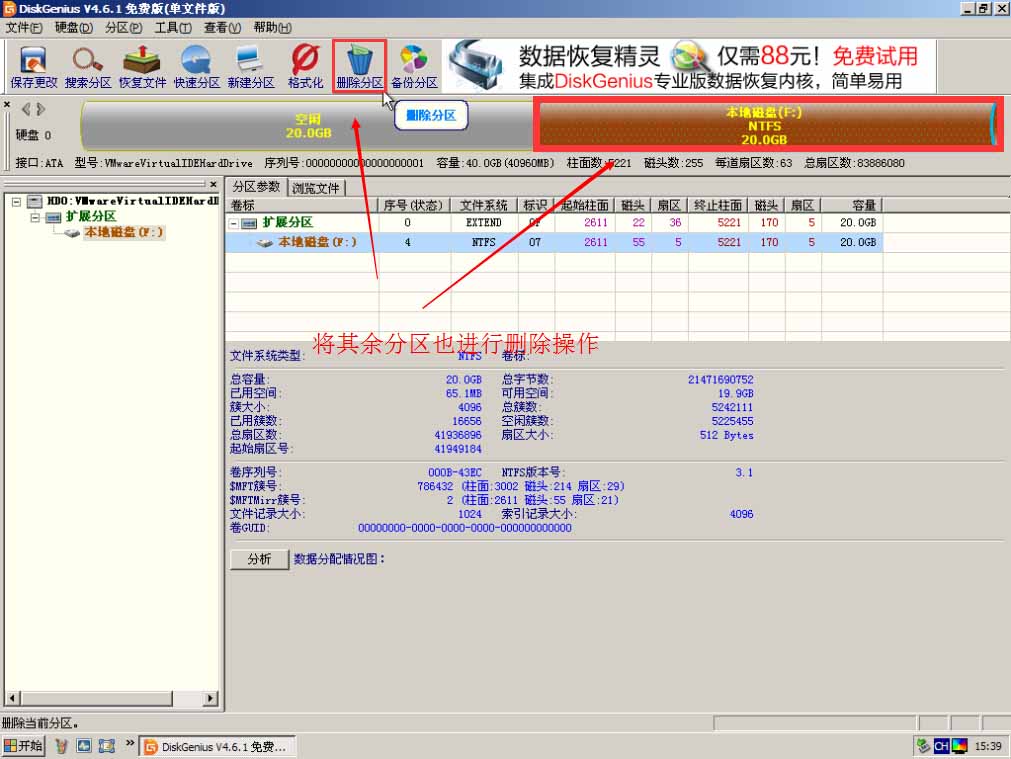
u盘分区工具使用方法图5
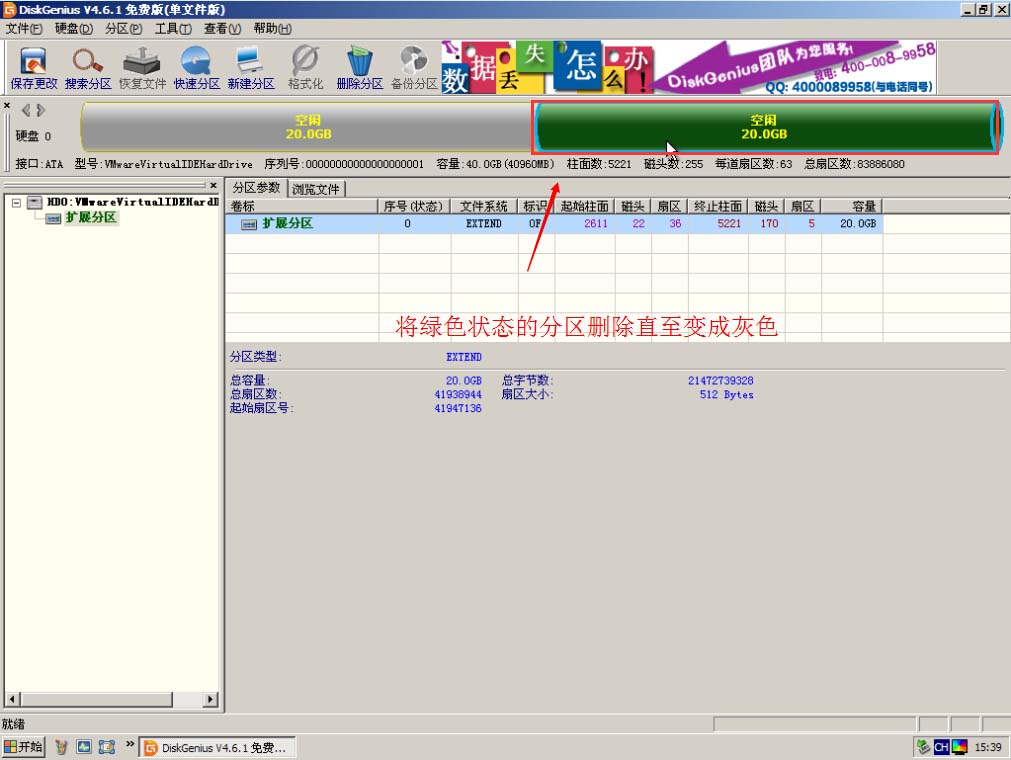
u盘分区工具使用方法图6
第四步:在DiskGenius分区工具主界面,整个硬盘都已显示为灰色状态。点击左上角的“保存更改”,在弹出的询问对话框中点击“是”,执行操作。
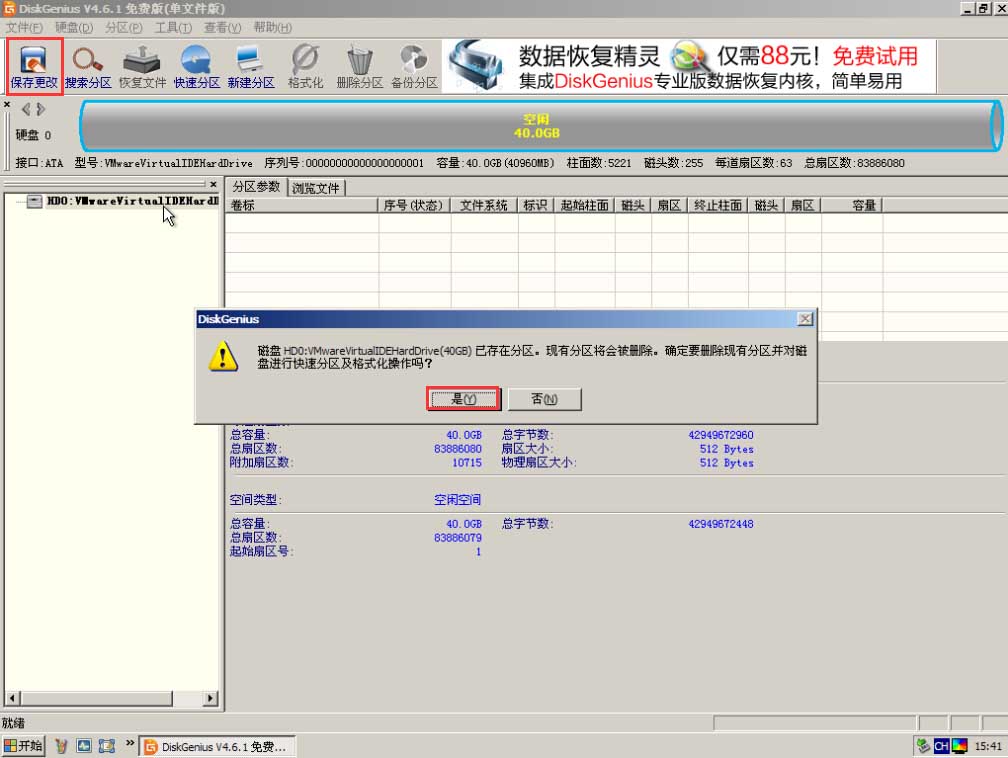
u盘分区工具使用方法图7
第五步:点击上方的“快速分区”按钮,进行快速分区。如图所示,我们可以自己设置分区的数量、分区大小、分区名称。在扇区的下拉栏,选择4096项目。确定一切设置无误之后,点击“确定”按钮。
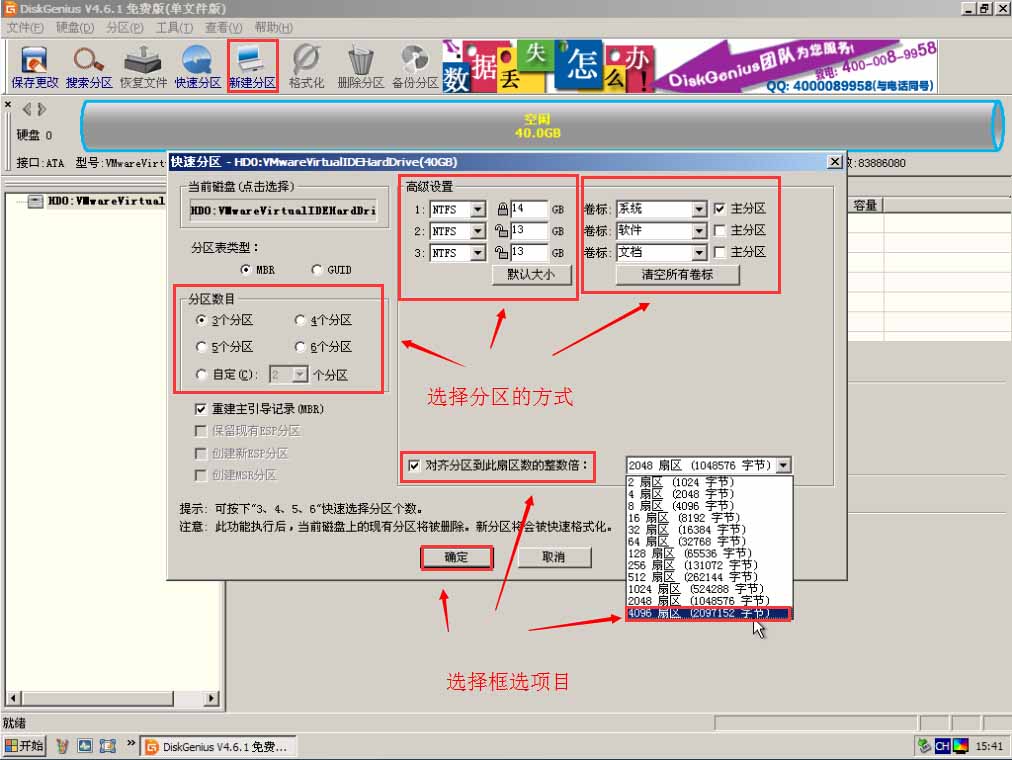
u盘分区工具使用方法图8
第六步:等待片刻,就能看到如下图界面。电脑磁盘分区完成,我们可以在DG分区工具的主界面看到新的磁盘分区状况。
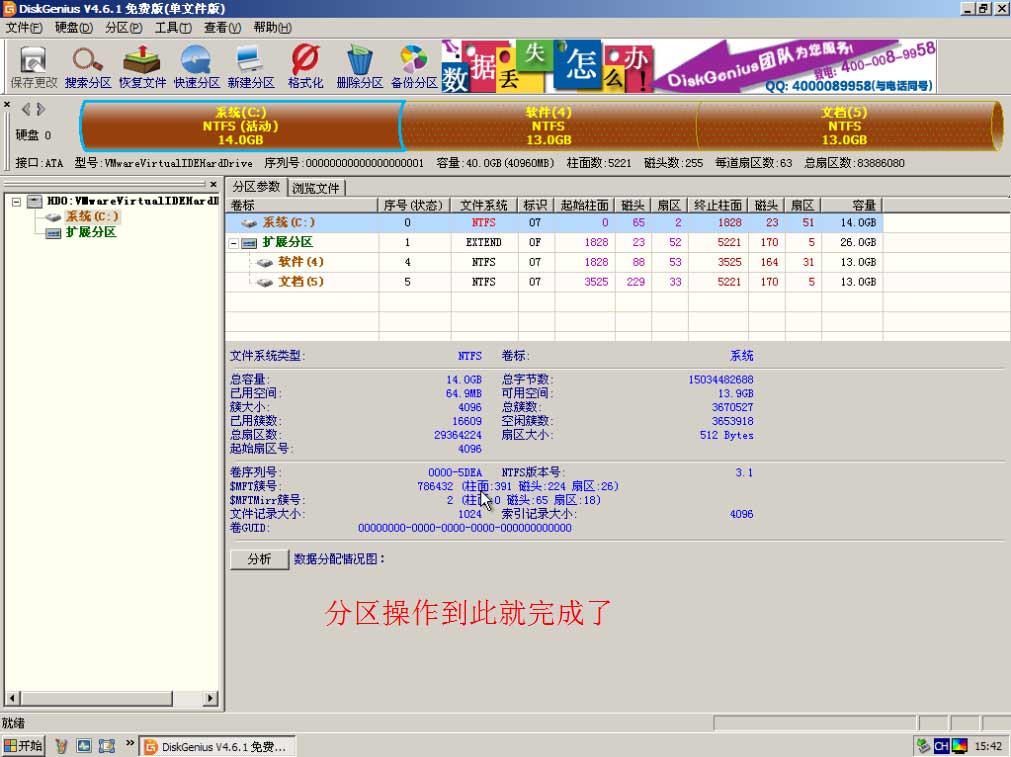
u盘分区工具使用方法图9
好了,以上就是关于u盘分区工具使用方法的全部内容了,借助U盘大师内置的DG分区工具,原本复杂繁琐的磁盘分区工作已经变得十分简单。相信大家通过上面的描述对u盘分区工具都有一定的了解了吧,如果还想了解更多的咨询敬请关注我们的官网。
猜您喜欢
- 交换机怎么用,详细教您交换机怎么用才..2018/08/30
- 深度windowsxp系统装机专业版下载..2016/11/28
- u盘格式化恢复,详细教您如何简单修复U..2017/12/14
- 微星主板怎么设置u盘启动,详细教您微..2017/12/20
- 鼠标右键没反应解救方法2016/10/28
- 笔记本摄像头设置,详细教您笔记本摄像..2018/01/06
相关推荐
- 超级本和笔记本的区别,详细教您超级本.. 2018-08-02
- 小编教你teamviewer破解版的使用.. 2017-10-18
- 系统之家重装大师工具使用方法.. 2016-12-05
- 电脑教程_电脑Word工具无法复制粘贴.. 2017-10-31
- u盘插上没反应是什么原因 2016-10-28
- 通用一键重装系统教程 2016-10-24




 粤公网安备 44130202001059号
粤公网安备 44130202001059号