微星bios设置,详细教您微星主板bios如何设置U盘启动
- 分类:win8 发布时间: 2018年03月27日 10:00:52
微星主板作为一款比较低端的主板,它适合于广大普通的消费者,微星主板的市场定位就是普通的消费者,而在使用的过程中,需要设置U盘启动,我们知道不同的电脑品牌,进入u盘启动的快捷键都可能会有所不同!微星主板怎么进入BIOS设置U盘启动呢?下面,小编就来跟大家聊聊微星主板bios设置U盘启动的操作了。
很多用户在听到微星主板这个牌子的时候会觉得有些陌生,是的,这是一款比较少见的主板品牌,确切的说,在中国国内是比较少见的,这款主板以游戏机为主,比较适合喜欢玩游戏的朋友,那么微星主板bios如何设置U盘启动?下面,小编给大家介绍微星主板bios设置U盘启动的图文流程。
微星主板bios如何设置U盘启动
首先将u盘插到主机usb接口上,重启电脑,看到的微星logo后按del键打开设置界面
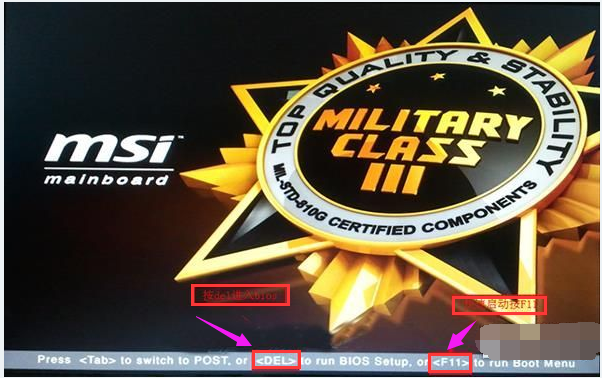
U盘电脑图解-1
在uefi bios设置界面,首先点击右上角的语言栏将其设置为中文,然后移动鼠标点击“SETTINGS”
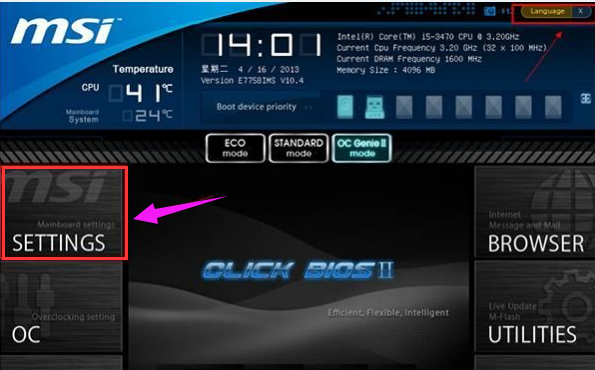
微星电脑图解-2
接下来通过“↑↓”键将光标移至“启动”项并回车
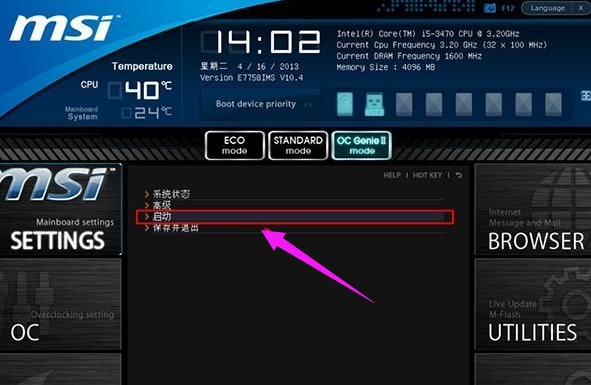
U盘启动电脑图解-3
打开开机配置界面后,将光标定位到启动选项优先级1st处,此时显示的是硬盘为第一启动项,回车

U盘电脑图解-4
在启动项列表中包括了硬盘、u盘,我们只需选择带有uefi前缀的u盘选项,然后回车确认。
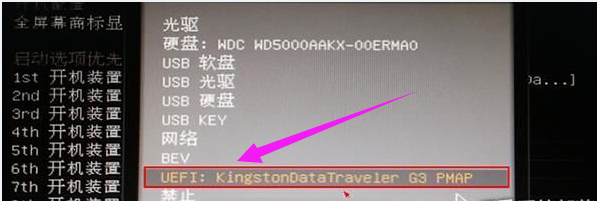
微星电脑图解-5
设置完成后按F10键
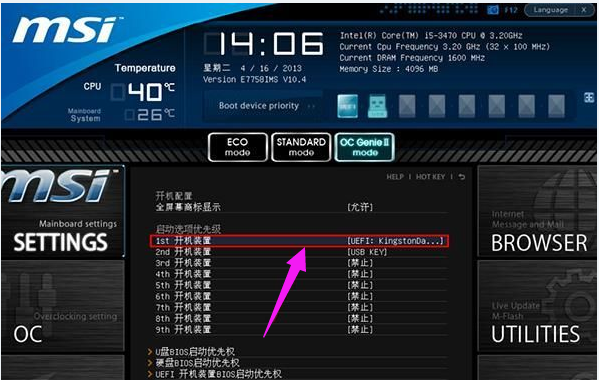
U盘启动电脑图解-6
并在弹出的询问框中点击“是”确认保存
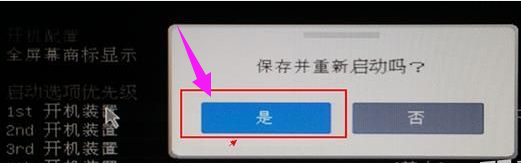
微星电脑图解-7
以上就是微星主板bios设置U盘启动的图文流程。
猜您喜欢
- 图片转换文字,详细教您怎么把图片上的..2018/05/30
- 电脑主板原理图2016/10/27
- 技术编辑教您台式电脑如何设置用户名..2019/02/22
- 详细教您使用excel函数vlookup..2018/10/26
- 显卡设置在哪里打开2020/01/05
- 详细教您电脑玩游戏卡卡顿如何解决..2018/10/27
相关推荐
- 制作启动盘win7企业正版工具方法.. 2016-12-12
- 从硬盘安装win 7系统教程 2016-12-28
- 怎么用u盘装w8.1系统教程 2018-11-17
- 小编教你电脑怎样重装系统.. 2018-11-22
- 老司机教你怎么键盘粘贴、复制.. 2019-01-21
- 怎么制作xp系统U盘呢? 2017-07-30




 粤公网安备 44130202001059号
粤公网安备 44130202001059号