msi afterburner,详细教您MSI Afterburner怎么用
- 分类:win8 发布时间: 2018年04月02日 12:36:15
使用过AfterBurner的用户都知道,这款软件在超频的时候非常方便,显卡的核心频率、显存频率、电压、风扇转速都可以调节,然而它不仅仅是只用来超频,还具备状态监控功能。那么MSI Afterburner怎么用?下面,小编就来跟大家探索一下MSI Afterburner使用方法了。
目前AfterBurner已成为显卡玩家最常用最流行的工具软件,其易用性和功能都很出色。它采用与Rivatuner一样的内核使其同时支持众多不同型号的显卡,但是MSI Afterburner怎么使用呢?下面,小编给大伙介绍MSI Afterburner使用方法了。
MSI Afterburner怎么用
下载msi afterburner
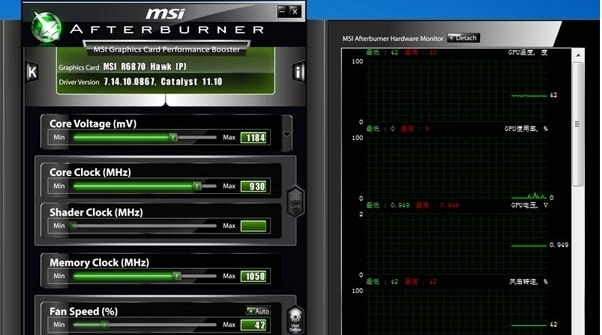
显卡超频工具电脑图解-1
双击打开安装界面,默认简体中文,点击ok;
一直下一步到选择组件界面,一定要在”rivatuner statistics server“前打勾,如果rivatuner statistics server无法安装,检查一下系统版本,在百度下一个安装包安装就可以了;
选择安装的文件夹,下一步点击安装即可。
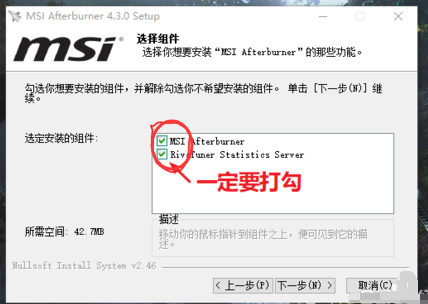
显卡超频工具电脑图解-2
打开MSI Afterburner,点击齿轮形状的设置按钮

MSI电脑图解-3
进入MSI Afterburner设定界面后,选择:
监控;
在”已启用的硬件监控图表“点击你想监控的项目,以帧率为例,使帧率项变成高亮的蓝色;
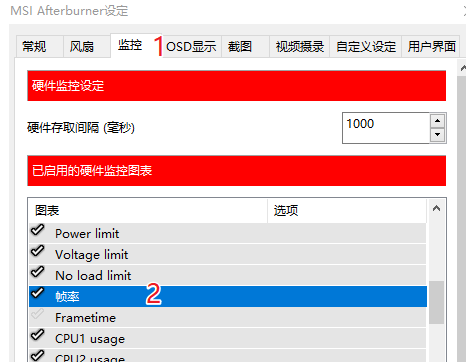
显卡电脑图解-4
拉动页面到最底部,在”在OSD上显示“前的方框打勾;
要监测其他项目的话,就重复2和3(有点不人性化),最后点击确定。
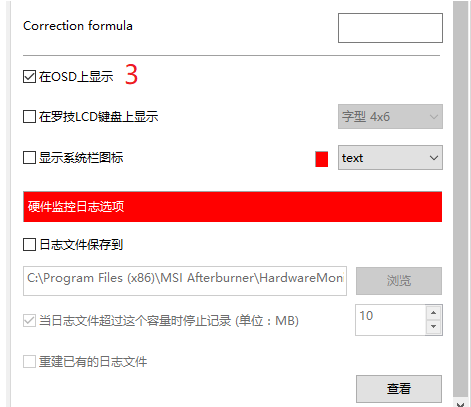
超频工具电脑图解-5
如果要调整显示字体类型、颜色、显示位置等,选择:1.点击“OSD显示”, 2.选择“更多”
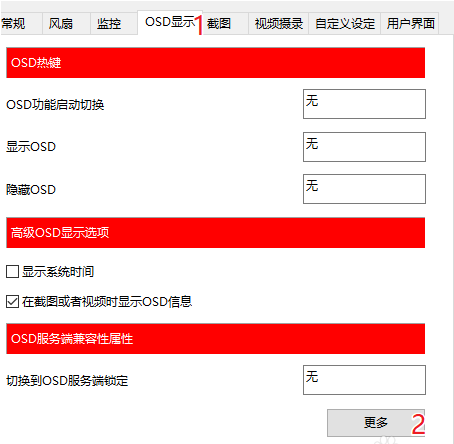
显卡电脑图解-6
详细的调整项目参考下图
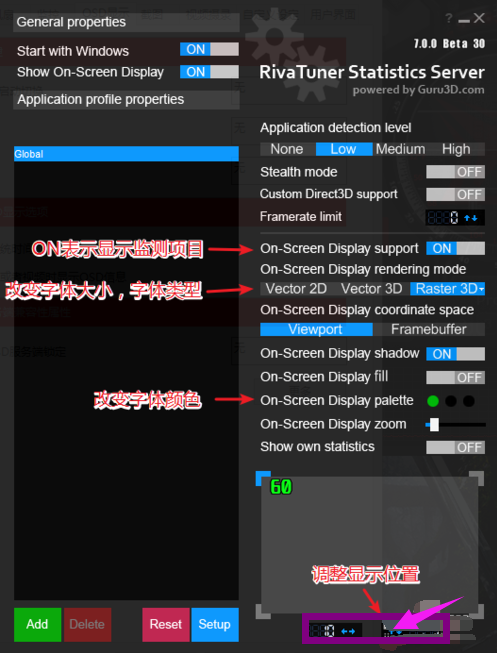
显卡电脑图解-7
关于MSI Afterburner的使用,小编跟大伙聊到这里了。
猜您喜欢
- 映泰主板怎么样,详细教您映泰主板怎么..2018/08/23
- 0x800c0133,详细教您如何处理outlook ..2018/07/26
- dxf文件怎么打开,详细教您dxf文件怎么..2018/06/09
- 鼠标的滚轮失灵了怎么办2020/01/15
- U盘制作windows7安装盘的方法..2016/11/16
- 正版win7旗舰版纯净安装教程..2016/11/25
相关推荐
- 重装系统win7 32位教程 2016-11-21
- windows7 64位旗舰在线安装的方法.. 2017-04-09
- 金士顿u盘低格工具哪个好 2016-11-12
- 教你电脑装系统死机怎么办.. 2018-11-17
- 教你怎么重装xp系统 2019-05-20
- 如何用u盘装xp系统最简单呢?.. 2016-12-31




 粤公网安备 44130202001059号
粤公网安备 44130202001059号