u盘恢复数据步骤方法
- 分类:win8 发布时间: 2016年10月26日 16:30:03
u盘在生活中的用处很大,它小巧,而且容量大可以装入很多大型文件,有时会u盘也会出现丢失文件,那么u盘恢复数据方法有哪些,很多对u盘恢复数据步骤不太清楚,现在急需用U盘,那么就让小编告诉你们u盘恢复数据步骤方法。
u盘恢复数据步骤方法:
第一步:扫描U盘
选择好数据恢复模式后,就可以使用数据恢复精灵用选定的恢复模式扫描U盘,实际开始恢复数据了,无论采用那种恢复模式,其实这一步都是差不多的。
点击选定的数据恢复模式,进入分区或磁盘选择界面:
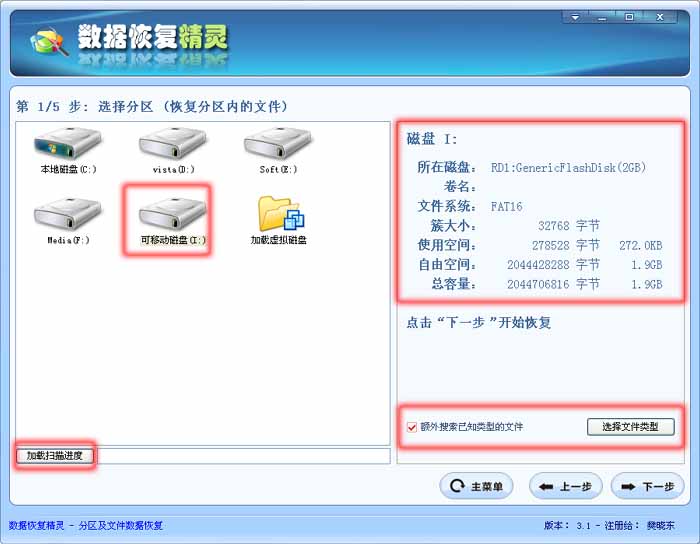
在左边选择U盘,在右边能看到U盘的容量大小、文件系统、使用空间等信息。
加载扫描进度
数据恢复精灵支持您把扫描结果保存起来,这样,下次进行U盘数据恢复时,就不必重新扫描了,可以节约您的时间。
额外搜索已知类型文件
数据恢复精灵支持按文件类型恢复文件,如果您只想恢复U盘中某些特定类型的文件,比如JPEG图片或WORD文件,可以点击"选择文件类型"按钮,设置您需要恢复的文件类型。
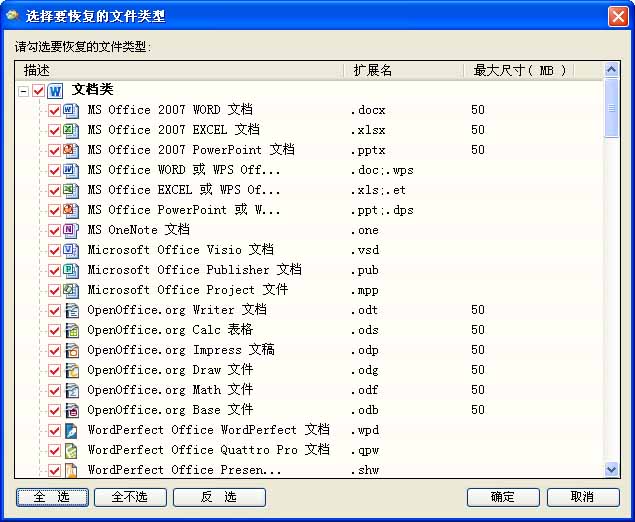
选择要恢复的文件类型界面
点击"下一步"按钮,数据恢复精灵就开始扫描U盘,开始实际的U盘数据恢复操作,并进入搜索文件界面,如下图所示:
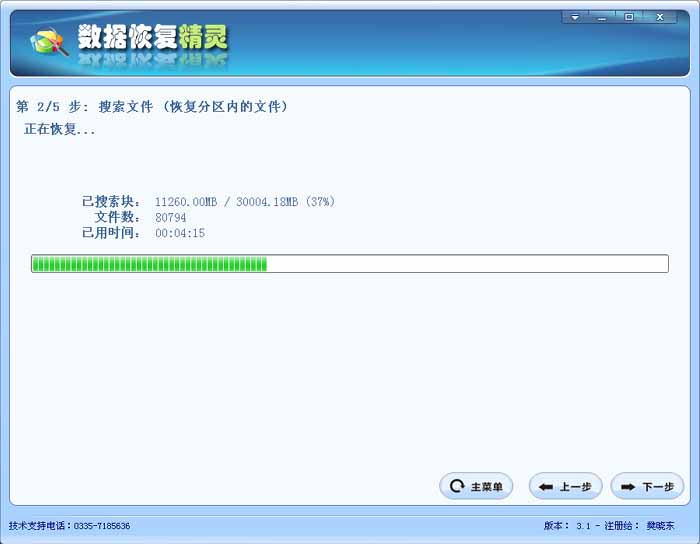
数据恢复精灵完成U盘扫描并对扫描结果进行整理后,会将扫描结果显示出来,您就可以进行下步的U盘数据恢复操作了。
第二步:在扫描结果中查找需要恢复的文件
数据恢复精灵完成U盘扫描后,会对扫描结果进行整理,并显示所扫描出的文件,如下图所示:
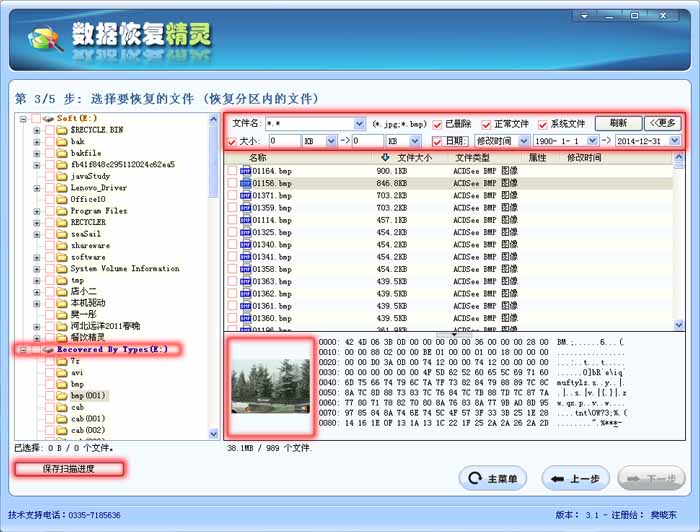
文件筛选
一般情况下,数据恢复精灵都会在U盘中扫描出大量的文件,如何从这么多的文件中,找出自己所需要恢复的文件呢?
数据恢复精灵有强大的文件筛选功能,用户可以按文件通配符、文件大小、修改时间等来筛选文件,快速找到自己所需要的文件。
文件预览
我找到了我要恢复文件,可是,这个文件能能正确恢复呢?数据恢复精灵提供了方便的文件预览功能,根据预览情况,能够判断这个文件能否正确恢复。不仅各种格式的文件可以预览,文本文件,特备是Word、Excel等Office也可以预览。
对于不能预览的文件类型,可以双击该文件,调出文件预览窗口,根据数据恢复精灵软件对该文件的文件头的判断,来推测该文件是否能正确恢复,如果文件头与文件类型相符,则一般情况下,该文件可以正确恢复。
对于有一定水平的专业人士,还可以根据预览窗口中,该文件的二进制数据来判断该文件是否正确。
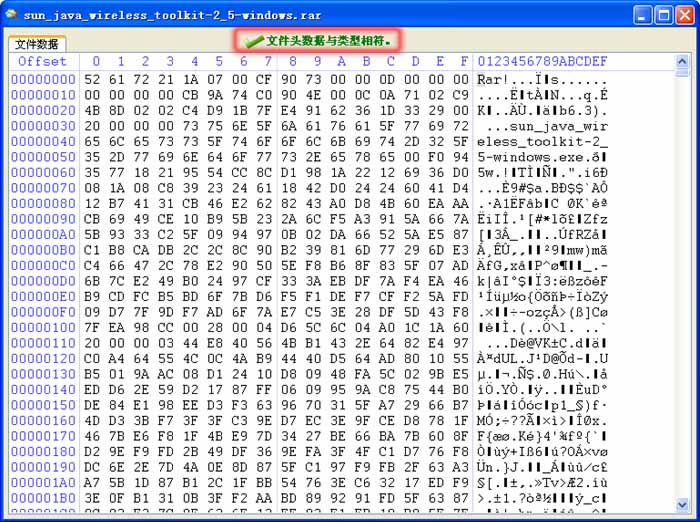
按文件类型恢复文件
数据恢复恢复精灵有强大的按类型恢复文件的功能,在左侧“Recovered By Types”目录下,列出了按文件类型扫描出的文件。
需要指出的是,由于按文件类型恢复文件的特点,按该方法恢复的文件,文件名与目录结构均不能恢复出来,此外,对于有碎片的文件,该恢复方法不理想,但是当磁盘分区破坏的比较严重,其他恢复方法恢复不出来时,按类型恢复文件,往往是U盘数据恢复的最后一根救命稻草!
保存扫描进度
有时,需要恢复的文件比较多,一次未能将要恢复的文件全部筛选出来,这是,可以保存这次扫描的结果,下次筛选文件时,就不必费时重新扫描了,点击“保存扫描进度”按钮,即可保存本次扫描结果。
第三步:将需要恢复的文件拷贝出来
将U盘中,需要恢复的文件与目录勾选完毕后,点击“下一步”按钮,将这些文件与目录拷贝出来,数据恢复精灵会弹出如下窗口,你可设定恢复文件与目录的目标文件夹:
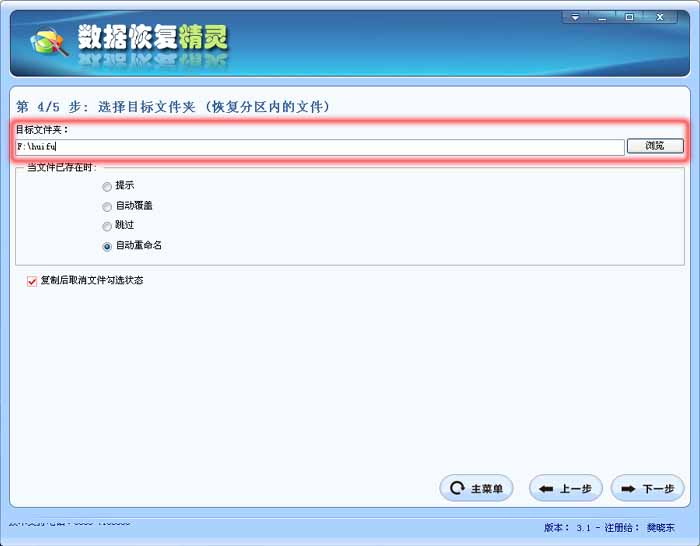
设定好目标文件夹后,点击“下一步”按钮,数据恢复精灵就开始实际的数据拷贝,并显示拷贝进程与拷贝结果,如下图所示:
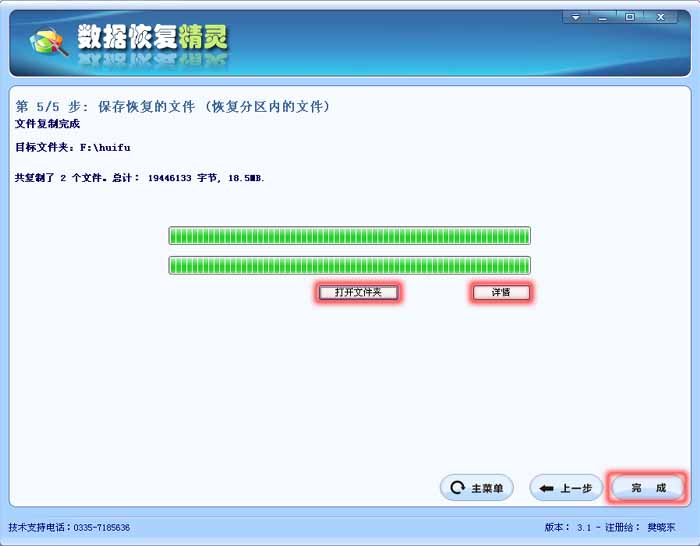
点击“打开文件夹”按钮,可以打开目标文件夹,点击“详情”按钮,可以查看实际的数据拷贝情况,点击“完成”按钮,完成本次数据恢复操作,退出系统。
以上就是u盘恢复数据方法了,有遇到此类情况或者是不懂的如何解决的用户可以尝试以上的方法操作看看,希望以上的方法可以给大家带来更多的帮助,如果还有不懂网友随时可以问小编哦。
猜您喜欢
- 联想一体机w7重装系统教程2017/01/07
- 工作组计算机无法访问,详细教您工作组..2018/09/11
- win8系统升级win10系统的教程介绍..2021/11/12
- 无线鼠标怎么连接到电脑上..2020/01/08
- 如何通过mac地址查ip,详细教您Mac怎么..2018/07/12
- 笔记本摄像头驱动,详细教您笔记本摄像..2018/01/06
相关推荐
- u盘数据恢复软件免费版 2016-11-09
- 详解电脑如何开启蓝牙 2018-11-28
- 笔记本cpu天梯图,详细教您笔记本cpu温.. 2018-01-22
- 水冷机箱,详细教您电脑水冷机箱的优缺.. 2018-04-04
- 超级简单硬盘装系统win7步骤.. 2017-04-07
- u盘安装雨林木风win7旗舰版教程.. 2016-10-26




 粤公网安备 44130202001059号
粤公网安备 44130202001059号