磁盘分区工具,详细教您硬盘分区工具diskgenius怎么使用
- 分类:win8 发布时间: 2018年04月18日 14:00:00
笔记本电脑的硬盘分区,才能使机器更加稳定,达到比较好的运行速度,万一出现故障时也能迅速恢复,是一个比较复杂的问题。因此,笔记本电脑怎么分区呢?其实我们可以使用硬盘分区工具diskgenius来分区,下面就是硬盘分区工具diskgenius的使用介绍了。
新计算机如果没有分区的话,一般只有一个盘,当然,用户依然可以在这一个盘中安装操作系统,但因为单盘的不方便与文件错误可能造成的后果,建议还是要分区的,可是怎么分区呢?下面,小编给大家讲解硬盘分区工具diskgenius的使用技巧。
硬盘分区工具diskgenius怎么使用
鼠标双击该工具,可打开此工具。
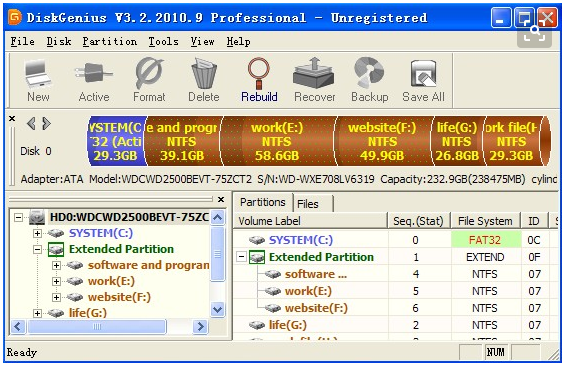
磁盘电脑图解-1
选择所需要分区的硬盘,硬盘容量大小,以免误分其它硬盘
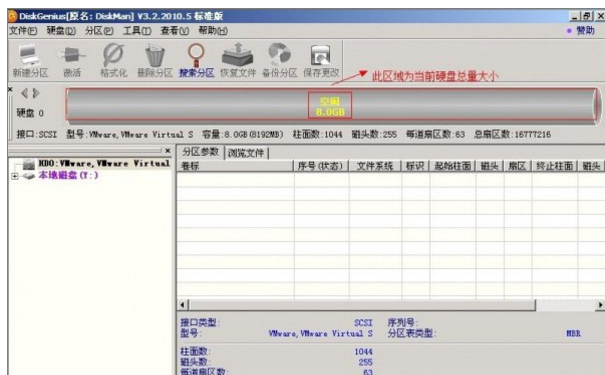
磁盘电脑图解-2
选中所需要分区的硬盘。
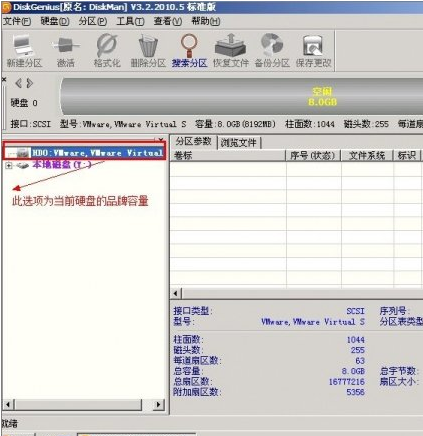
磁盘电脑图解-3
鼠标放在所要分区的硬盘上面,鼠标右击会出现下面的选择菜单。
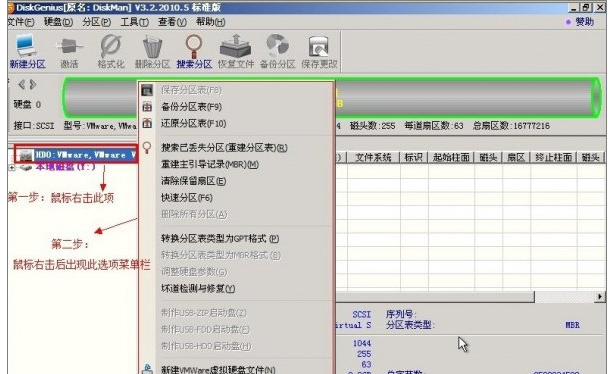
分区工具电脑图解-4
选择快速分区(F6),点击进入。
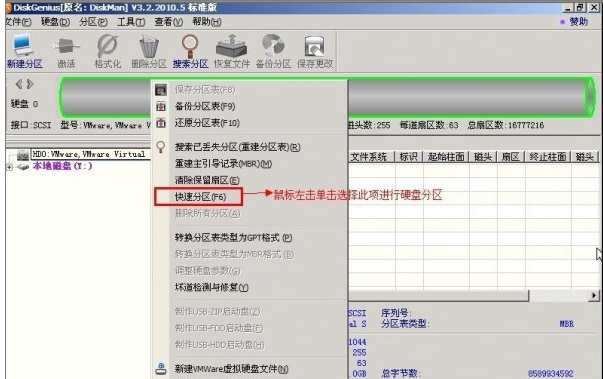
磁盘电脑图解-5
选择所需要分区的数目或手动选择硬盘分区数目,并“重建引导记录”保持不变。
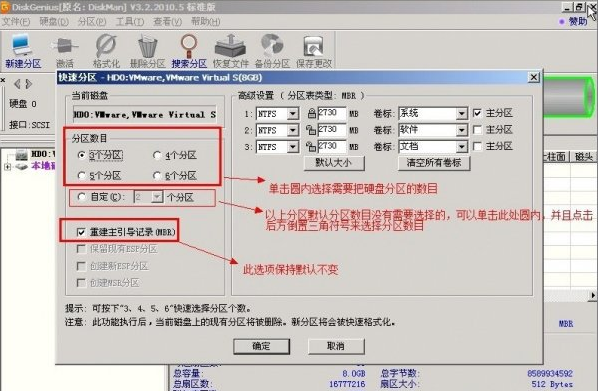
分区工具电脑图解-6
硬盘主分区默认不变。
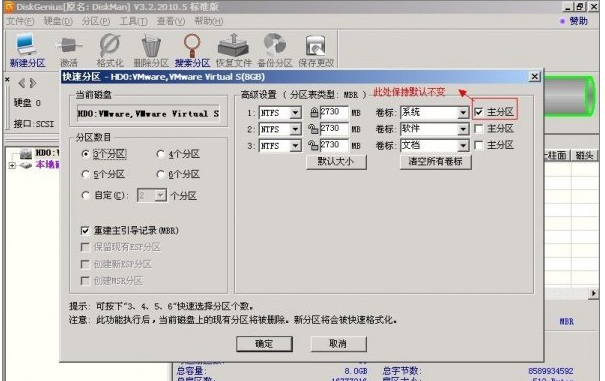
磁盘分区电脑图解-7
鼠标点击,键盘修改硬盘主分区的容量(根据硬盘的大小选择合适的容量)。
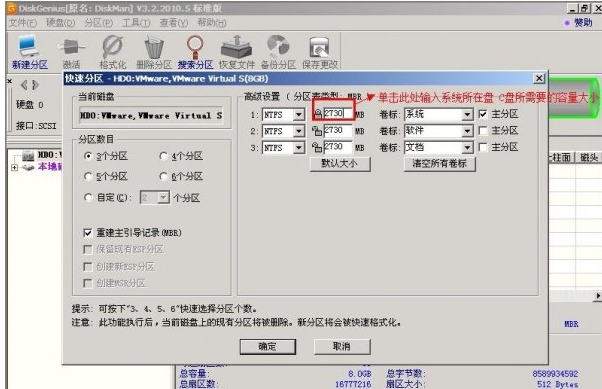
磁盘电脑图解-8
修改分区数目的容量大小。并点击其它分区容量空白处,自动调整全部容量。
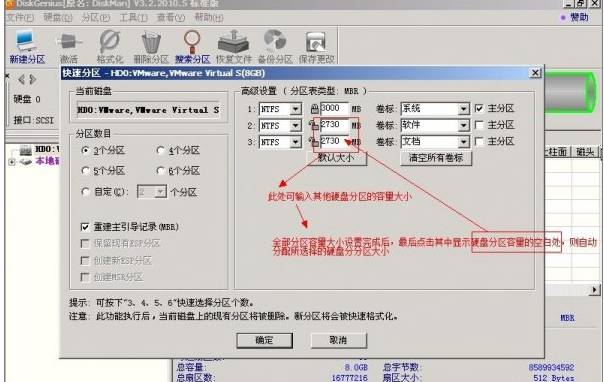
磁盘电脑图解-9
设置分区容量完毕,点击确定。
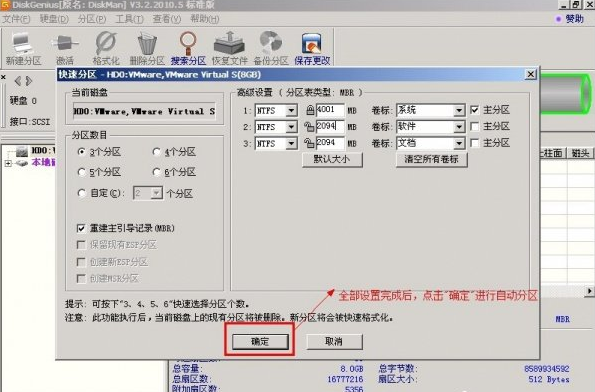
分区工具电脑图解-10
分区正在进行中。
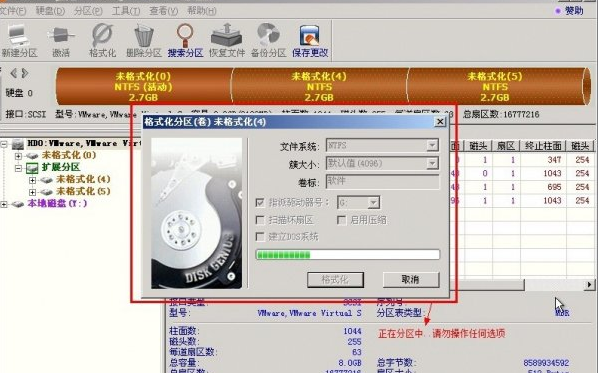
磁盘分区电脑图解-11
硬盘现已分区完成,可以查看一下。
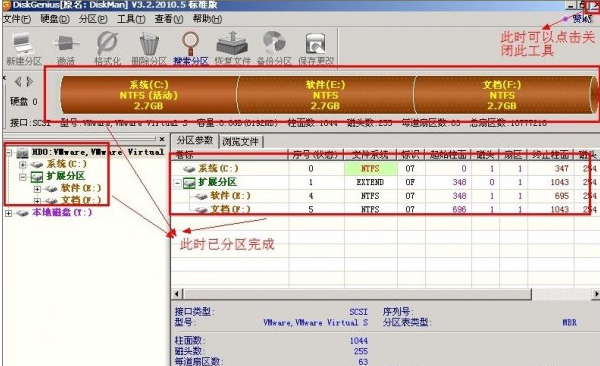
分区工具电脑图解-12
相关教程:
以上就是硬盘分区工具diskgenius的使用技巧。
猜您喜欢
- 易捷一键重装系统教程2016/10/28
- 12大学生高性价比的笔记本电脑推荐..2021/07/28
- 闪存盘和u盘的区别是什么?详细教您u盘..2017/11/29
- steam错误代码105,详细教您steam错误..2018/07/23
- 小编告诉你们win7简易版和旗舰版区别..2017/01/08
- 联想笔记本系统重装win8的方法..2016/12/18
相关推荐
- 图文详解u盘安装电脑系统 2019-03-20
- xp安装32win7系统图文教程 2016-12-23
- 缓存文件在哪,详细教您网页视频缓存文.. 2018-09-25
- gsm是什么,详细教您GSM是什么意思.. 2018-08-27
- 键盘指法,详细教您盲打及快速打字指法.. 2018-09-30
- 电脑教程:如何查看电脑使用记录.. 2017-10-30




 粤公网安备 44130202001059号
粤公网安备 44130202001059号