小米手机怎么连接电脑,详细教您小米手机连接电脑
- 分类:win8 发布时间: 2018年04月19日 10:00:49
现在使用手机跟电脑的用户那么多,相信对于手机连接电脑,不会有人陌生,因为很多的用户会经常让两者连接,可是不同型号的手机,其连接方式也是会不一样的,那么小米手机怎么连接电脑呢?下面,小编就来跟大家讲解小米手机连接电脑的操作。
现在手机的品牌,型号不断推出,而小米手机一直以低价格高配置赢得大家的喜爱,因此使用小米的用户越来越普遍,而手机销量也是非常乐观的啊,那么小米手机怎么和电脑连接呢?下面,小编给大伙带来了小米手机连接电脑的图文操作。
小米手机怎么连接电脑
打开小米手机的桌面,在桌面主页,找到齿轮状的设置,点击设置进入设置界面。
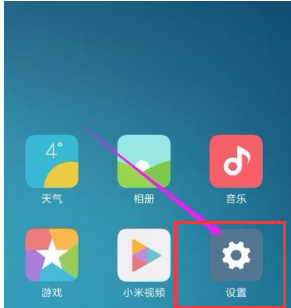
小米手机电脑图解-1
进入设置界面之后,点击下拉到最下角,找到关于手机这个字样的图标,点击进入。
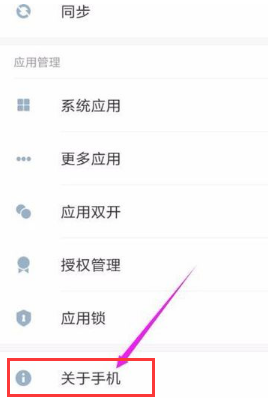
连接电脑电脑图解-2
进入关于手机界面之后,找到MIUI版本,找到之后,点击这个按键数次,
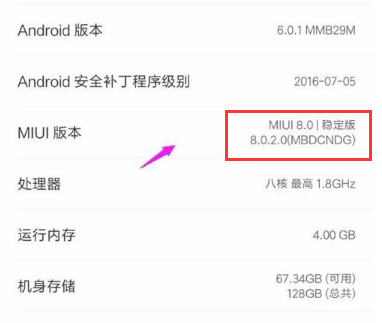
手机电脑图解-3
直到桌面最下角出现已处于开发者状态,之后点击退回上一步
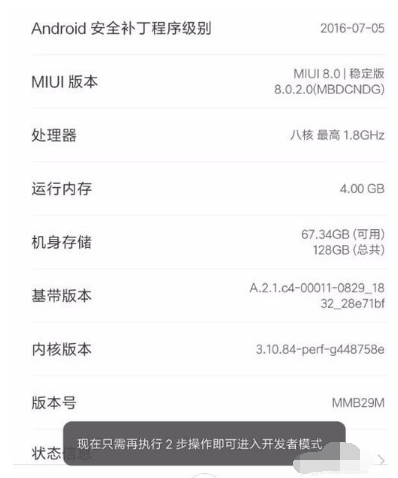
小米手机电脑图解-4
持续点击5次,系统是会提示的,次数到了就会提示你进入开发者模式,没到就会说你还差几次)
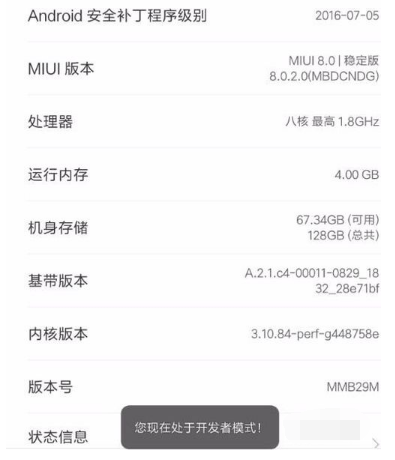
电脑电脑图解-5
在上一步上面,找到更多设置。
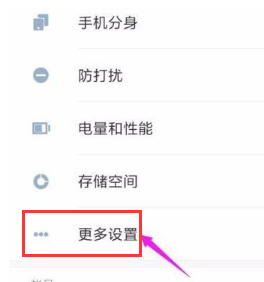
小米手机电脑图解-6
点击这个进入高级设置的界面,在此界面上面找到开发者选项,点击进入。
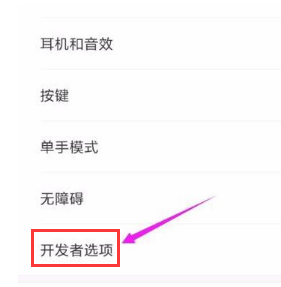
小米手机电脑图解-7
进入开发者选项之后,首先,得将开发者选项给打开,这个时候系统会提示是否打开,点击确定。
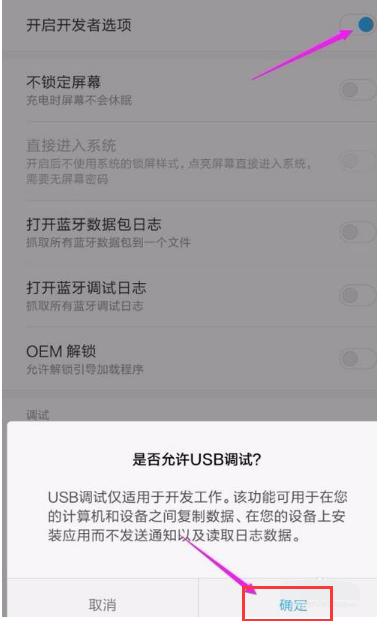
连接电脑电脑图解-8
在开发者选项界面的下角,找到调试菜单的第一栏USB调试,将其打开
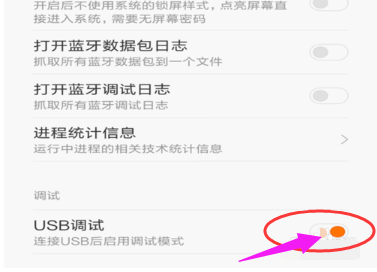
连接电脑电脑图解-9
系统提示是否打开,点击确定。
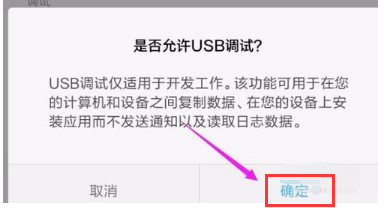
小米手机电脑图解-10
以上就是小米手机连接电脑的图文操作。更多精彩教程尽在“小白一键重装”。
猜您喜欢
- 笔者教你电脑启动不了怎么办..2018/12/19
- cad常用快捷键命令大全2020/01/07
- 小编教你怎么让电脑不休眠..2017/10/26
- 硬盘安装win764位系统图文教程..2016/12/04
- u盘装win8系统最快的方法2016/11/03
- 如何设置主页,详细教您浏览器如何设置..2018/08/21
相关推荐
- 简单的雨林木风系统安装方法.. 2017-01-08
- 电脑位数,详细教您怎么看电脑是32位还.. 2018-09-21
- 小编教你解决电脑cmd.exe应用程序错误.. 2017-10-18
- 无法识别usb设备怎么办?详细教您解决.. 2017-11-28
- 雨林木风windows7旗舰版64位安装教程.. 2016-12-18
- 详细的萝卜家园光盘系统安装步骤.. 2017-03-25




 粤公网安备 44130202001059号
粤公网安备 44130202001059号