制作u盘clover教程
- 分类:win8 发布时间: 2018年04月20日 15:00:02
最近很多小伙版们一直问小编我制作u盘clover的方法有没有呢?制作u盘启动盘的方法是非常多的,但是小编最喜欢就是使用系统之家u盘工具进行制作u盘启动盘,那么下面就是制作u盘clover步骤哦。
1、在系统之家u盘官网中下载系统之家u盘启动盘制作工具高级版并安装在桌面上,如图所示:
2、安装完成后双击运行,插入u盘,成功识别后采用默认的“智能模式”,直接点击“开始制作”,如有特殊需要可展开开始制作旁的下拉菜单进行设置,如图所示:
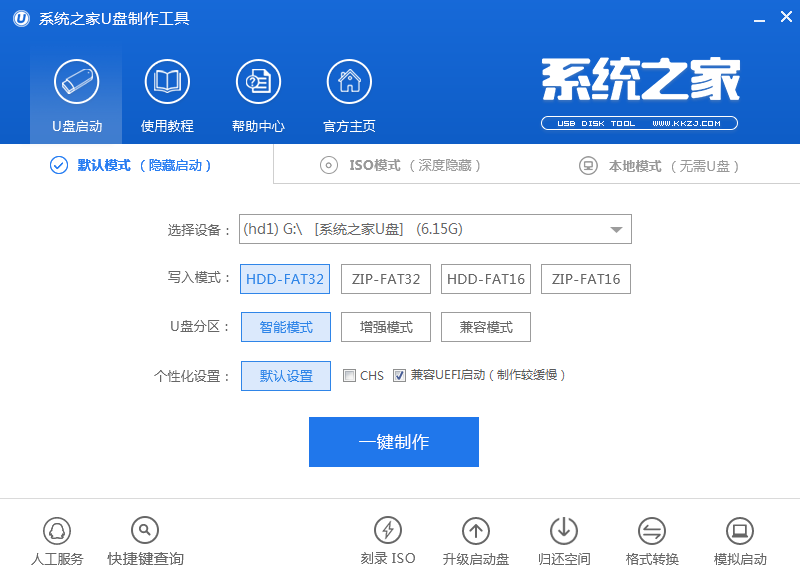
制作u盘clover教程图1
3、这时会弹出“本操作将会删除u盘上的所有数据”的提示,点击“确定”,如图所示:
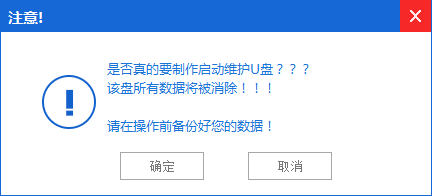
制作u盘clover教程图2
4、耐心等待u盘启动盘制作完成,如图所示:
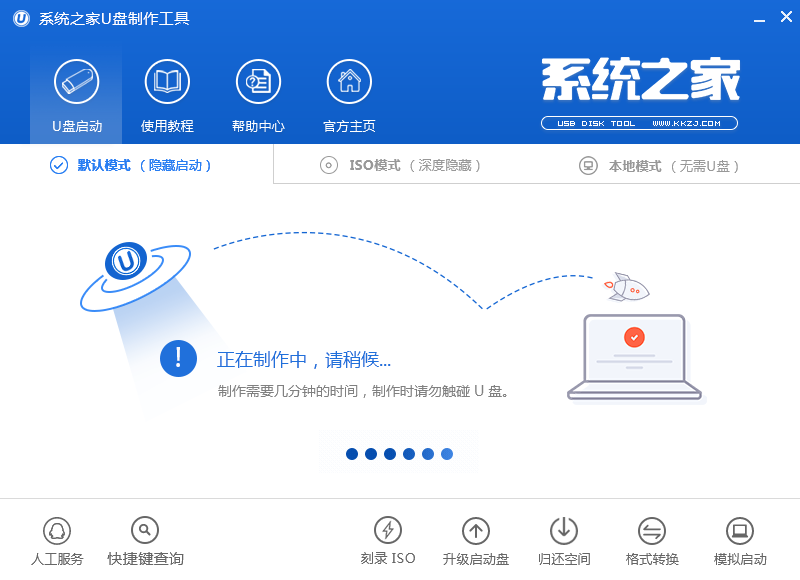
制作u盘clover教程图3
5、制作完成后会弹出是否测试的提示,我们点击“确定”测试u盘启动盘制作是否可用,如图所示:
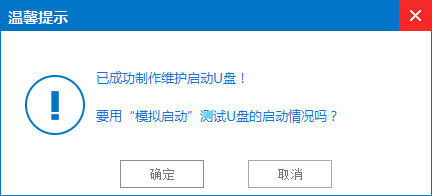
制作u盘clover教程图4
6、这时很多朋友会郁闷,为什么360等安全卫士会弹出病毒拦截的提示,其实这是安全卫士误报拦截所致,小伙伴们点击允许即可。最后便会弹出模拟测试窗口(注:在模拟测试窗口内切勿进行其他操作,按ctrl+alt键释放鼠标),如图所示:
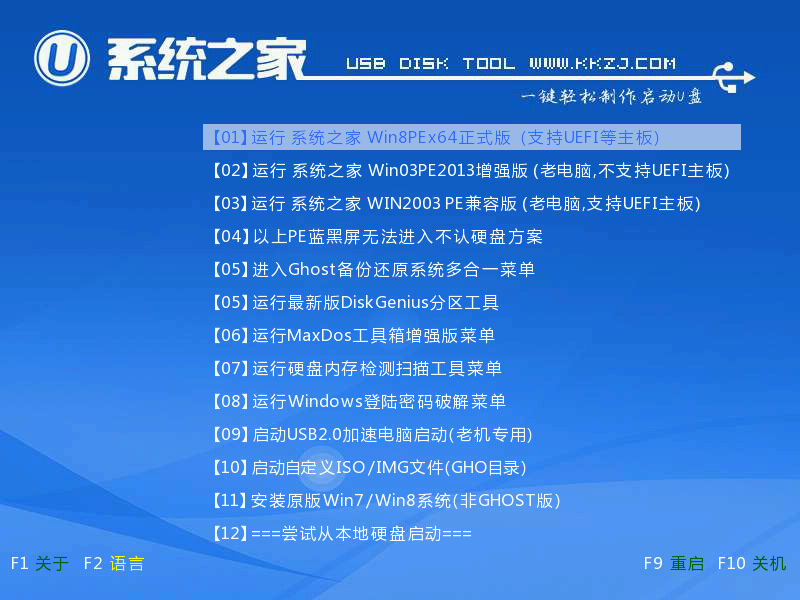
制作u盘clover教程图5
综上所述,这就是小编给你们介绍的制作u盘clover教程啦,系统之家u盘制作u盘启动盘就是这么简单方便,告别繁琐,简单易用,一键全自动完成启动U盘制作, 完全兼容所有U盘,零技术基础,一键全自动制作启动U盘,平时当U盘使用,需要时可作为系统修复盘!
猜您喜欢
- 设置电脑从u盘启动的方法2016/11/07
- 笔记本键盘失灵打不出字怎么办..2020/01/03
- mpp文件用什么打开,详细教您怎么打开m..2018/09/26
- 笔记本win8系统重装图文教程..2017/04/06
- 超级详细的win7硬盘安装步骤..2017/04/18
- 详细教您怎么恢复u盘删除的文件..2018/10/27
相关推荐
- steam动态桌面,详细教您电脑steam动态.. 2018-01-11
- windows系统内存优化与修复 2013-03-30
- 小白教你使用电脑复制粘贴快捷键.. 2017-10-26
- 应用程序错误,详细教您怎么解决应用程.. 2018-06-13
- 笔记本电池充不进电,详细教您笔记本电.. 2018-05-25
- ralink无线网卡驱动,详细教您电脑怎么.. 2018-01-09




 粤公网安备 44130202001059号
粤公网安备 44130202001059号