设置电脑从u盘启动的方法
- 分类:win8 发布时间: 2016年11月07日 19:00:01
很多使用u盘装系统的网友都知道,u盘装系统对不同的主板启动的方法不一样。耐心认真的网友可能就自己上网查找资料去解决。有的网友就苦于这步不会操作就放弃了装系统。今天小编就教大家不同主板从u盘启动系统的方法。下面就是设置电脑从u盘启动的方法的教程。希望不会从u盘启动的可以学习下。
工具/原料:
系统版本:windows10
品牌型号:荣耀magicbook14
方法/步骤:
一、进入bios界面设置u盘启动
1、我们进入bios界面设置,在该界面我们要进行几个重要的操作,所以我们要了解界面底部注明:键盘上的方向键进行光标移动;回车键表示“确定”;F10表示“保存并退出”。
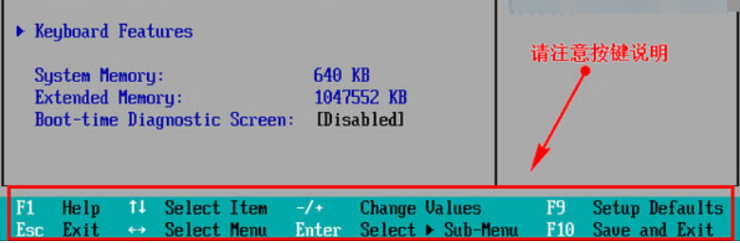
2、进入bios界面后,将光标移动到“boot”,然后找到u盘的选项(不同的电脑显示有些不同,一般显示为u盘名称或以USB开头),这个界面上显示的是“removeble device”,可移动设备的意思。
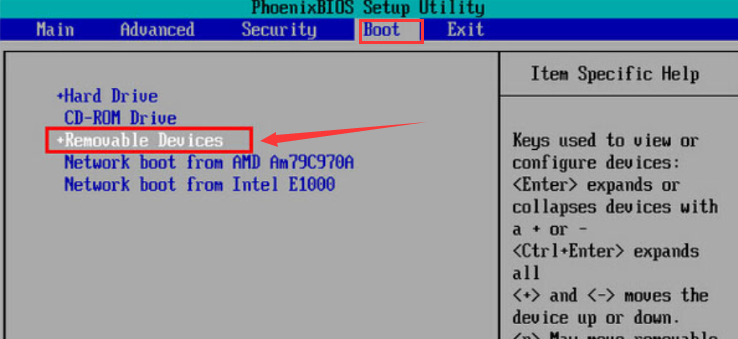
3、然后我们要将“removeble device”移动至最上面,才能设置u盘启动,按“+键”实现向上移动。
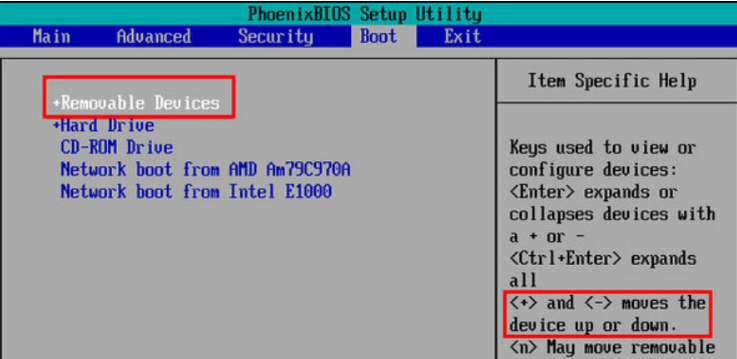
4、最后我们设置完成,按下F10,在弹窗中选择“yes”,回车确定就可以了,然后在重启就能够实现从u盘启动了。
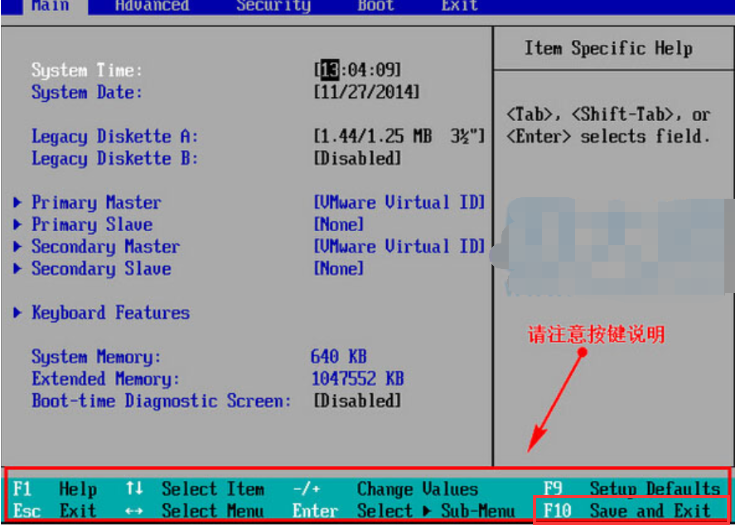
总结:
以上就是设置电脑从u盘启动的方法的教程了。是不是一下子就从电脑小白升级成了装机高手了呢。如果大家想了解更多关于系统或者在安装过程中遇到任何问题,都欢迎大家登录官方网站查阅相关资讯或教程!
猜您喜欢
- 纯净版win8系统重装图文教程..2017/03/11
- EZ一键重装系统使用教程2016/11/09
- 萝卜家园系统重装win7图文教程..2017/02/25
- 显示隐藏文件,详细教您win8如何显示隐..2018/02/28
- hdmi,详细教您hdmi接口有什么用..2018/04/17
- 电脑软键盘该怎么打开呢2021/07/16
相关推荐
- 做u盘启动盘图解教程 2017-07-26
- 优盘数据恢复详细图文教程.. 2016-10-29
- 电脑数据恢复,详细教您电脑数据如何恢.. 2018-08-23
- 技术编辑教您iphone连接电脑无反应怎.. 2019-01-10
- 华硕w8系统重装图文教程 2017-05-05
- 手把手教你如何进入bios设置.. 2016-12-02




 粤公网安备 44130202001059号
粤公网安备 44130202001059号