win8关机,详细教您Win8快速关机设置方法
- 分类:win8 发布时间: 2018年05月03日 09:27:32
一般情况下,操作完成电脑之后我们直接点击开始菜单选择关机选项,这个是最传统的关机方法。但是win8系统却不是这样,win8系统最大的变化就是改变了windows27年只用习惯的开始按钮,。大家是否觉得使用开始菜单关机非常麻烦呢?下面,小编给大伙讲解Win8快速关机设置方法。
不管是现在使用Win8系统或者曾经使用过Win8系统,肯定有部分用户被Win8系统的关机折腾过,因为Win8系统改变了用户习惯性的开机按钮,虽然说最终还是找到了,不过发现关机变得更加麻烦了。下面,小编给大伙分享Win8快速关机设置经验。
Win8快速关机设置方法
在右侧的的开始菜单中找到设置按钮,通过设置按钮进入到关机界面。
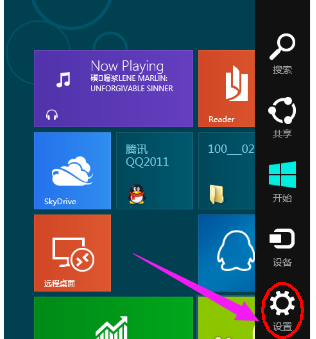
关机电脑图解-1
关机界面同样显示在右侧,点击“电源”按键之后,会出现“睡眠”“关机”和“重启”三个按钮,用户可选择相应设置。
点击一下就关机了,win8关机很快的哦
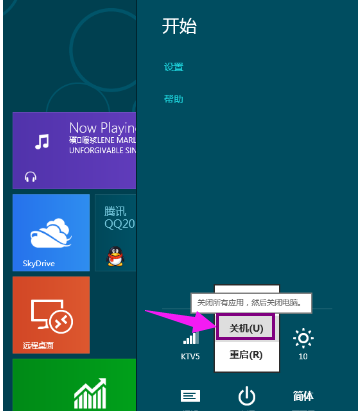
Win8电脑图解-2
现在设置在“开始”屏幕中创建关机图标。右键桌面新建一个快捷方式
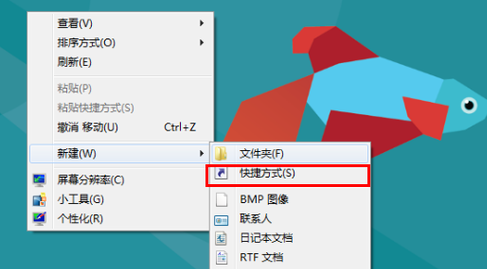
关机电脑图解-3
关机代码输入,在对象的位置中输入“shutdown.exe -s -t 00”
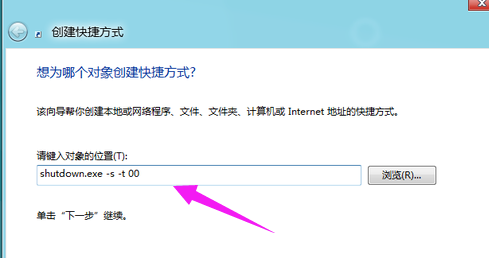
Win8电脑图解-4
输入喜欢的名称。
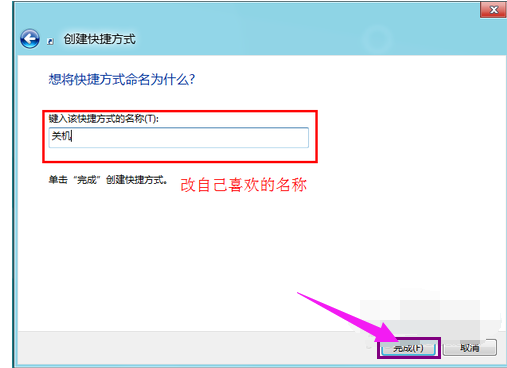
快速关机电脑图解-5
更改快捷方式默认图标,在快捷图标单击右键属性,换个中意的快捷方式图标。
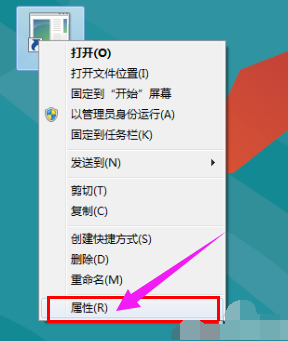
Win8电脑图解-6
点击“更改图标”
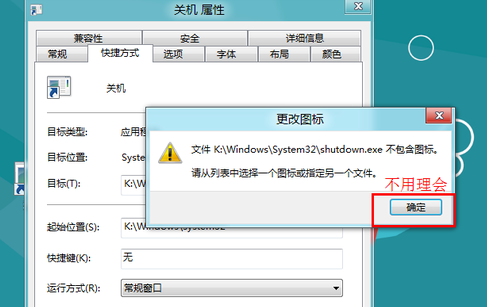
快速关机电脑图解-7
选择自己喜欢的图标
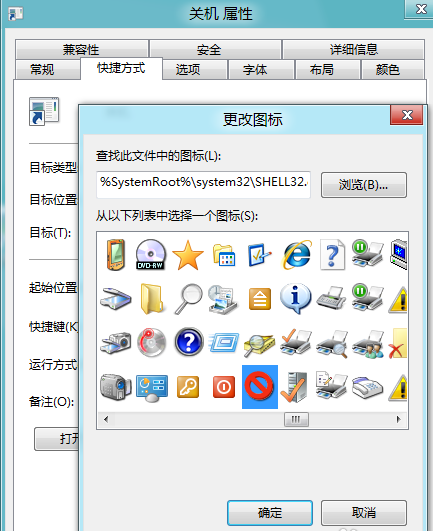
快速关机电脑图解-8
最后关机快捷键完成,右键点击“固定到‘开始’屏幕”,就完成了。
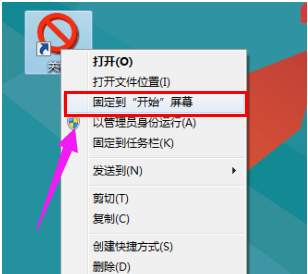
Win8电脑图解-9
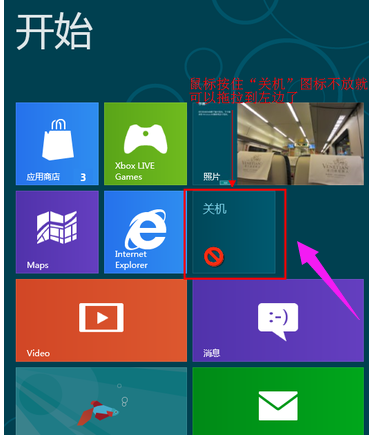
快速关机电脑图解-10
通过上面的一番设置,在使用Win8系统的时候,就可以很快的完成关机操作了。关机操作是我们每天都要进行的,习惯了Win8的关机方式还好,不习惯的话就很麻烦,也影响心情。希望对大伙有帮助。
猜您喜欢
- 开机后显示器没反应,详细教您开机后显..2018/10/05
- 全屏快捷键,详细教您word全屏显示快捷..2018/05/15
- 电脑分屏怎么弄2019/12/20
- 详细教您qsv文件怎么打开?2018/10/29
- 演示win8系统升级win11系统教程..2021/10/28
- 小编教你电脑开机蓝屏怎么办..2017/09/28
相关推荐
- u盘量产原理与教程 2016-10-28
- 怎样设置呼叫转移,详细教您怎样设置呼.. 2018-08-26
- u盘安装系统教程 2016-11-07
- bios升级有什么用 2016-10-31
- 本地连接受限制或无连接怎么解决.. 2020-01-02
- Windows8如何隐藏桌面图标?电脑教程:.. 2017-11-10




 粤公网安备 44130202001059号
粤公网安备 44130202001059号