磁盘分区,详细教您怎么给电脑的磁盘分区
- 分类:win8 发布时间: 2018年05月25日 13:20:00
我们一般看到的电脑都是分C盘、D盘、F盘、E盘、G盘等。但这些是什么呢?就有小编来告诉你们吧,这些呢就是电脑的磁盘。我们平时下载的文件、视频那些就是被保存在这些磁盘中。但是这些原先都是一个大磁盘里的,是经过分区才分成这么多个。那么我们要怎么给磁盘分区呢?接下来小编就告诉你们怎么给磁盘分区。
现在很多人不知道磁盘要怎么分区,都选择把电脑拿去维修店维修。但是小编想说,其实不用这样,我们自己就可以给磁盘分区呀。之余怎么给磁盘分区,那这就是我接下来要说的内容了。你们想知道呢,就先仔细地看下去,好吗~
首先,鼠标右键点击“我的电脑”,然后点“管理”,然后点“磁盘管理项”
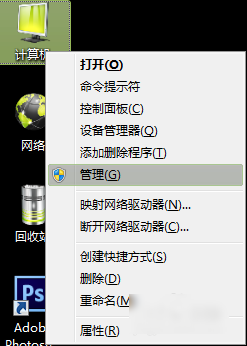
磁盘分区电脑图解-1
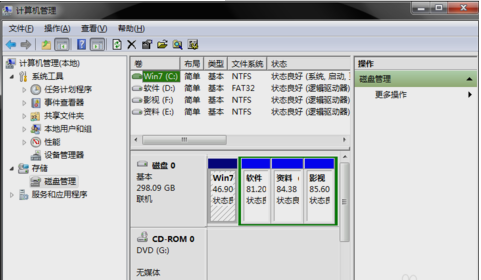
分区电脑图解-2
然后选择你要分割的磁盘,然后点击右键点“压缩卷”
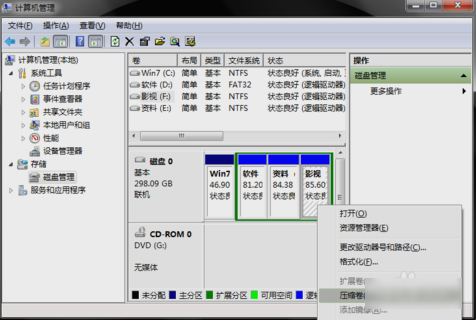
磁盘分区电脑图解-3
你要换算,然后输入需要腾出的空间大小。举个例子,就是如果你要腾出10G,你就在输入压缩空间量那里填10240,然后点压缩就可以了。
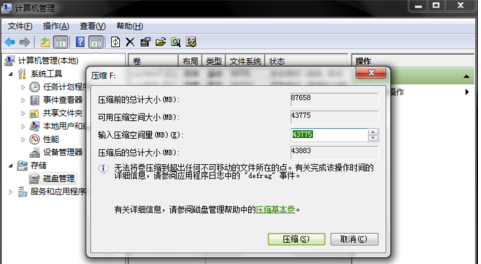
磁盘电脑图解-4
压缩完之后你就会发现多了一个绿盘,然后鼠标右键点击新建简单卷
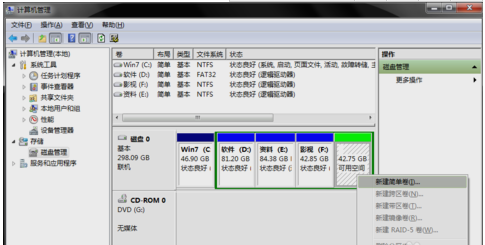
磁盘分区电脑图解-5
然后安装向导,一步步安装即可
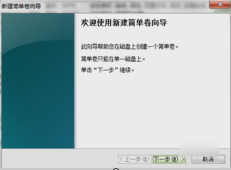
磁盘电脑图解-6
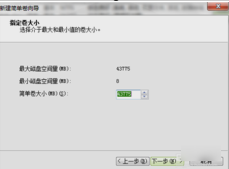
磁盘分区电脑图解-7
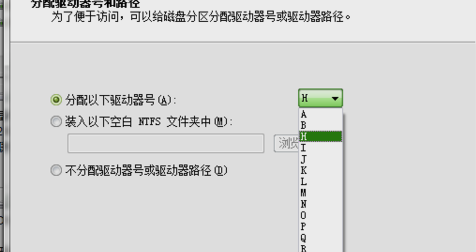
怎么给电脑的磁盘分区电脑图解-8
安装好之后,就大功告成了~~~
猜您喜欢
- windows7 ghost 32安装图文教程2016/11/30
- PE吧装机助理如何重装电脑系统..2019/06/06
- amd显卡驱动,详细教您amd显卡驱动..2018/04/04
- 最详细u盘装系统图解步骤方法..2017/04/15
- windows7深度技术和雨林木风哪个好..2017/03/24
- 练习win8下怎么重装win72019/05/14
相关推荐
- 电脑自动重启是什么原因,详细教您电脑.. 2018-01-11
- 最全面此windows副本不是正版怎么解决.. 2019-05-25
- 硅脂,详细教您怎么在电脑CPU上涂散热.. 2018-03-26
- usb启动模式,详细教您联想笔记本如何.. 2018-03-22
- 小编教你电脑启动黑屏怎么办.. 2018-12-03
- dlink无线路由器,详细教您dlink无线路.. 2018-06-27




 粤公网安备 44130202001059号
粤公网安备 44130202001059号