如何进入bios设置,详细教您惠普如何进入bios设置u盘启动
- 分类:win8 发布时间: 2018年06月23日 15:36:02
现今,想要给自己的电脑一键安装系统,也不需要去专程去维修电脑商店了,只需要在电脑上安装启动u盘制作工具,便可以自己解决这个问题了。不过,在设设置u盘启动上,有些用户还是懵懂的。下面,小编给大伙带来了惠普进入bios设置u盘启动的图文。
惠普电脑想必大家都不陌生吧!一直以来都深受用户们的喜爱。鲜明的设计风格深受广大用户们的喜爱。性能方面也是可圈可点。有很多使用惠普的用户在使用u盘重装系统的时候,不知道应该怎么设置u盘启动?下面,小编就来跟大家分享惠普进入bios设置u盘启动的技巧。
惠普如何进入bios设置u盘启动
首先要进入BIOS,惠普台式机快捷键是F12,进入BIOS后找到BOOT选项
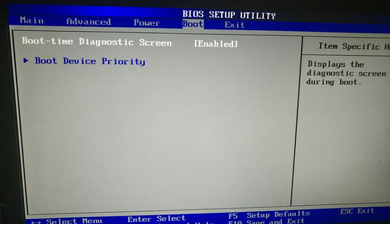
设置启动电脑图解-1
然后选择“Boot Device Priority”并且回车,进入新页面
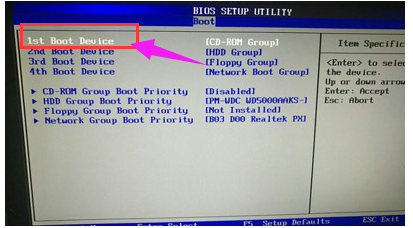
设置启动电脑图解-2
在新页面中选择“HDD Group Boot Priority”选项并回车
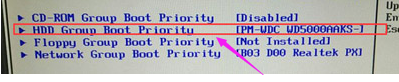
惠普电脑图解-3
此时我们可以看到两个选项,其中一个是金士顿U盘,就是我们的U盘,然后用“+、-”号将其调整到第一的位置
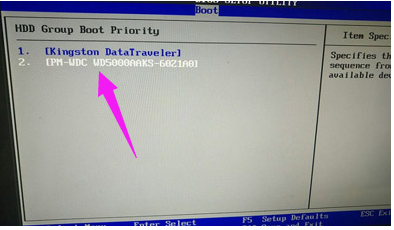
u盘启动电脑图解-4
按ESC返回上一页,再选项“1st Boot Device”修改为“HDD Group”
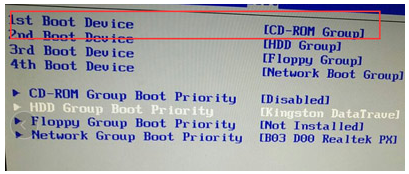
bios电脑图解-5
最后按F10保存重启电脑,就可以直接U盘启动进入快启动win10pe系统中了。
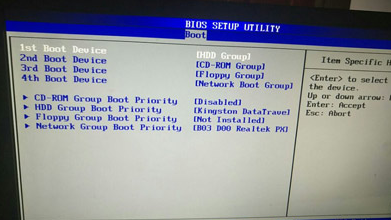
设置启动电脑图解-6
以上就是惠普进入bios设置u盘启动的方法。
猜您喜欢
- 小编教你U盘中毒如何解决2018/04/16
- 手机怎么连接电脑上网,详细教您如何使..2018/04/23
- Windowsxp雨林木风安装方法2016/11/27
- 如何制作u盘启动盘2019/07/01
- u盘写保护怎么解除2016/11/06
- 笔者教你台式电脑组装配置单..2018/12/18
相关推荐
- 电脑关不了机怎么办,详细教您电脑关不.. 2018-08-08
- 英雄联盟游戏中怎么回复好友,详细教您.. 2018-08-10
- u盘在线杀毒教程 2016-11-08
- 怎么用光盘重装系统win7呢? 2017-03-17
- 告诉你华为平板电脑怎么样.. 2018-12-11
- Win7系统优化之高级篇(上).. 2013-03-10




 粤公网安备 44130202001059号
粤公网安备 44130202001059号