怎么用光盘重装系统win7呢?
- 分类:win8 发布时间: 2017年03月17日 14:00:01
怎么用光盘重装系统win7呢?新手朋友在自己安装操作系统的时候,会遇到这样、那样的问题,其中之一就是不知道那种怎么用光盘重装系统win7的方法好,很多相关的文章介绍了用光盘重装系统win7,不过很多都讲比较模糊,但是如何大家看完本文,相信会消除你很多的疑问。
步骤一:关闭软驱。
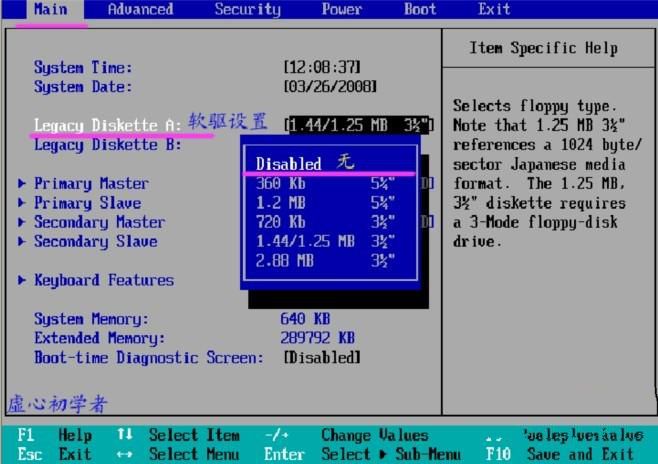
怎么用光盘重装系统win7图1
步骤二:光驱启动bios设置。
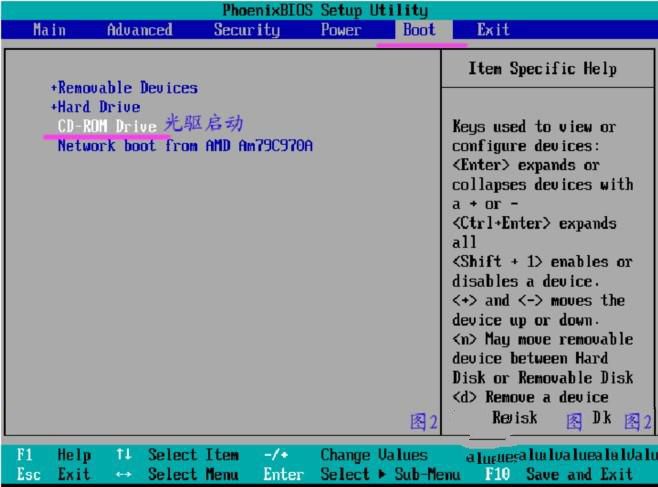
怎么用光盘重装系统win7图2
步骤三:回车后保存或直接按F10保存。
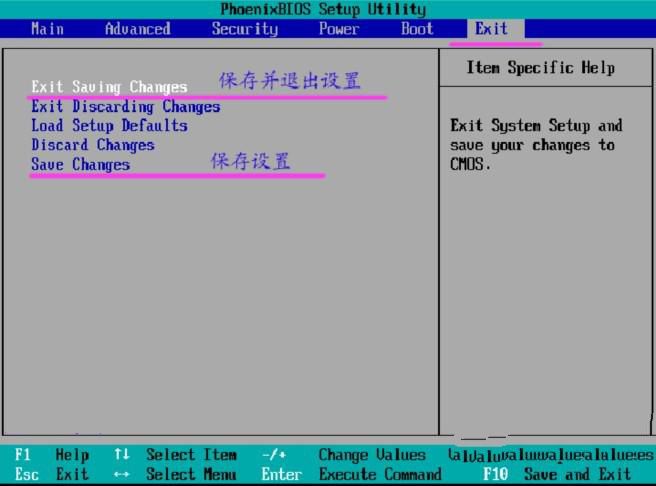
怎么用光盘重装系统win7图3
步骤四:选择“YES或是”即可。
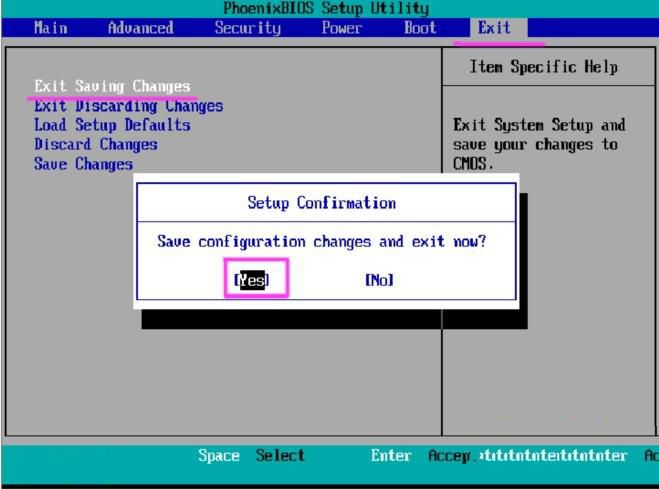
怎么用光盘重装系统win7图4
AWARD BIOS主板的光驱启动设置
步骤五:进入Advanced BIOS Features(高级BIOS功能)。
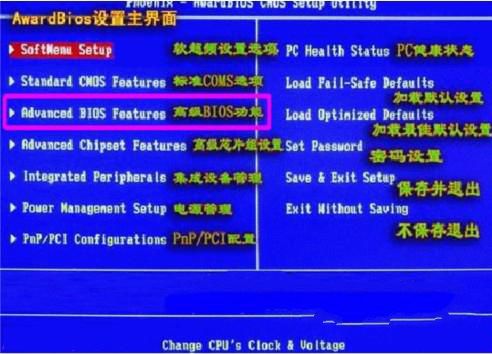
怎么用光盘重装系统win7图5
步骤六:找到First Boot Device后回车选择CDROM到第一位置即可。
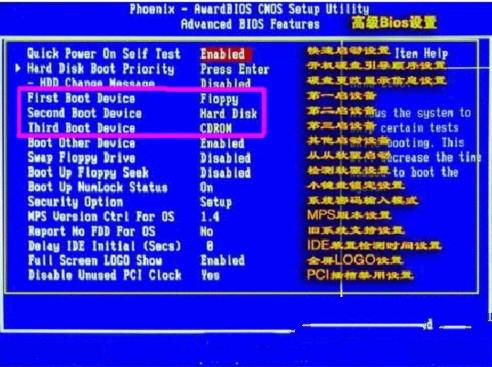
怎么用光盘重装系统win7图6
步骤七:找不到图六选项,请选择Boot Sequence后选择CDROM到第一位置即可。
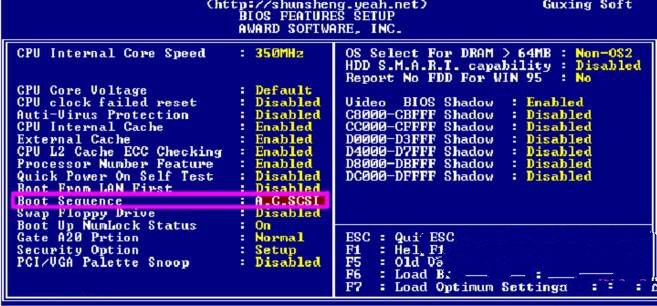
怎么用光盘重装系统win7图7
以上就是详细的各类型BIOS主板设置光驱位第一启动项的设置办法。
第二部分:GHOST系统安装步骤。
1、设置无误后重启将进入光盘启动界面。如已分区直接安装系统到硬盘第一分区即可。
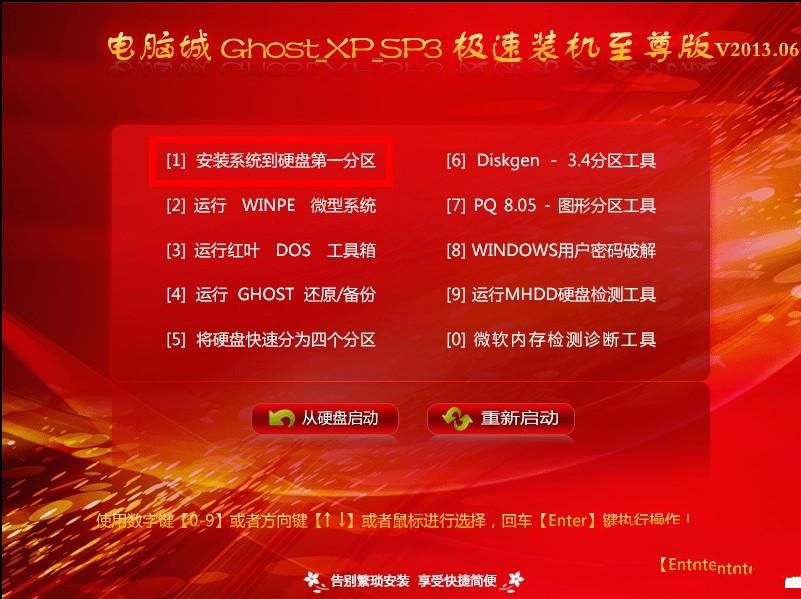
怎么用光盘重装系统win7图8
2、如果还没有进行分区,请选择运行WINPE微型系统或DISKGEN3.2图形。
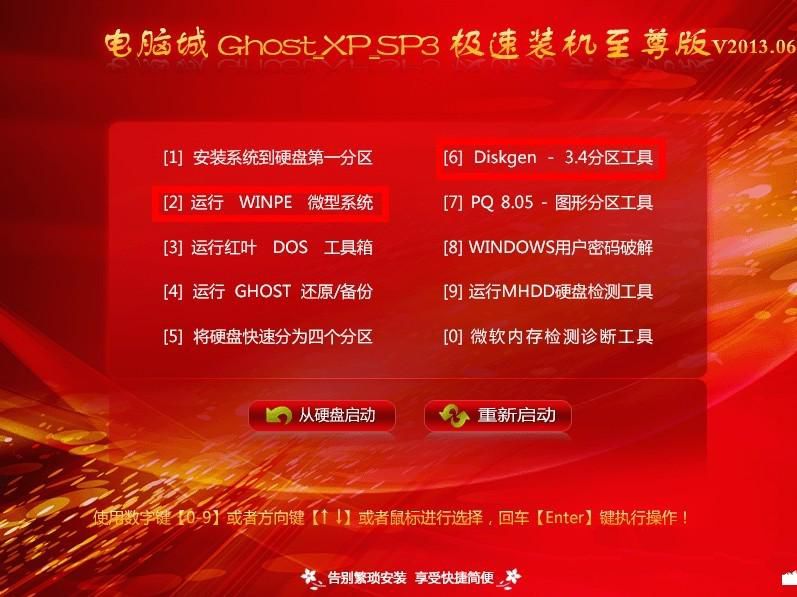
怎么用光盘重装系统win7图9
运行PE微型系统

怎么用光盘重装系统win7图10
3、进行快速硬盘分区操作。

怎么用光盘重装系统win7图11
4、设置分区数量与分区大小。

怎么用光盘重装系统win7图12
5、分区完后可进行重装系统操作。
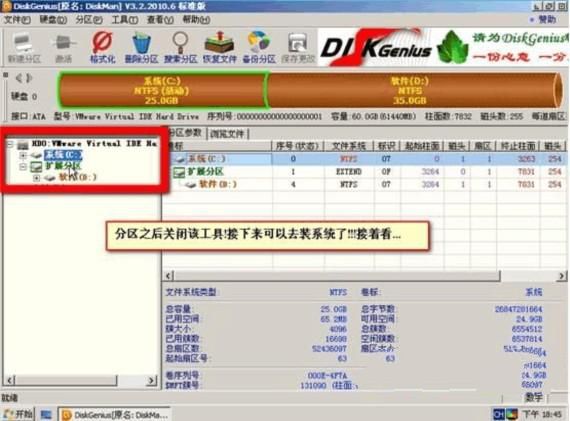
怎么用光盘重装系统win7图13
系统重装第一步

怎么用光盘重装系统win7图14
重装系统操作
6、GHOST系统恢复界面图,全程为无人值守安装,请耐心等待。

怎么用光盘重装系统win7图15
以上就是小编为大家介绍的怎么用光盘重装系统win7的详细内容了,注意:重装系统前先得做一些准备工作,备份自己的重要资料哦,以免资料的丢失。
猜您喜欢
- 电脑教程:电脑菜单栏不见了..2017/11/27
- 手机上怎么把m4a格式转换成mp3格式..2020/01/02
- 电脑花屏死机,详细教您电脑花屏死机怎..2018/06/01
- windows7系统重装图文教程2017/03/02
- 优盘数据恢复详细图文教程..2016/10/29
- 详细教您使用扫描仪的方法..2019/04/30
相关推荐
- 电脑主板原理图 2016-10-27
- 硬盘温度多少正常,详细教您硬盘正常温.. 2018-08-18
- u盘文件系统_详细教您U盘文件系统的特.. 2017-12-13
- 得得一键重装系统安装教程.. 2016-10-27
- 技术编辑教您EXE格式文件打不开怎么办.. 2019-04-01
- eclipse快捷键,详细教您Eclipse快捷.. 2018-03-14




 粤公网安备 44130202001059号
粤公网安备 44130202001059号