u盘启动工具详细图文教程
- 分类:win8 发布时间: 2016年11月03日 07:00:04
u盘启动工具详细教程可以帮助我们快速制作u盘启动盘,可是如今网上的u盘启动工具详细教程质量良莠不齐,没有一个好的u盘启动工具详细教程是无法制作u盘启动盘的。知道了大家的疑惑之后,小编屁颠屁颠就来给大家分享u盘启动工具详细图文教程了,保证非常详细非常简单,大家可以一起来看看哦!
当我们下载完U启动软件以后会看到一个RAR格式的压缩文件,如下图:

u盘启动工具详细图文教程图1
然后双击打开该文件,进行解压。如下图:
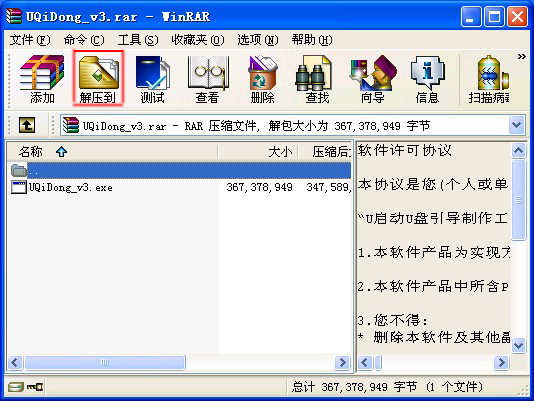
u盘启动工具详细图文教程图2
点击解压到,接下来就会弹出一个窗口,继续点确定。如下图:
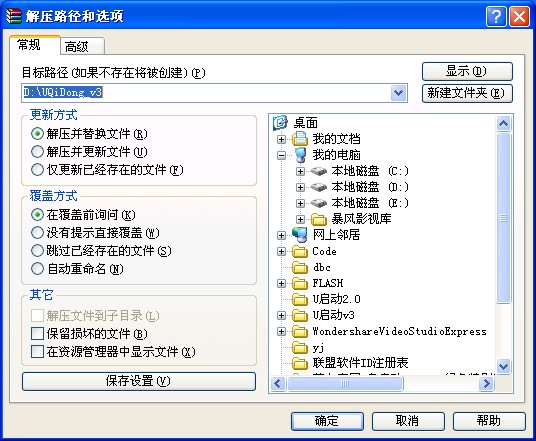
u盘启动工具详细图文教程图3
解压完毕后得到一个文件夹,然后我们运行解压出来的文件夹里面的程序,将其安装到电脑里面,如下图:
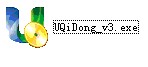
双击这个文件,进行安装。安装界面如下图:
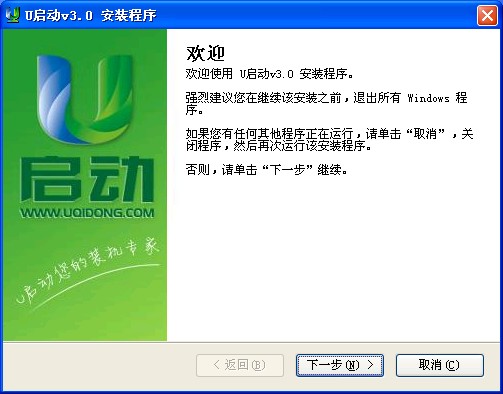
u盘启动工具详细图文教程图4
点击“下一步”继续,如下图:
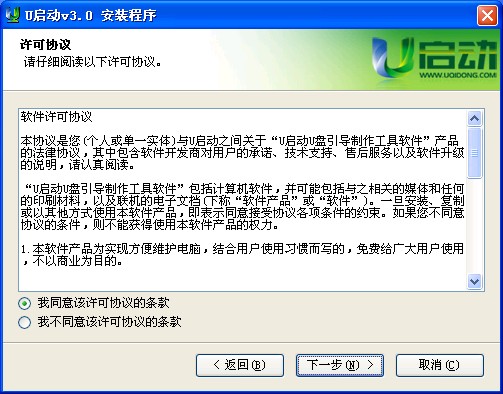
u盘启动工具详细图文教程图5
再点击“下一步”继续,如下图:
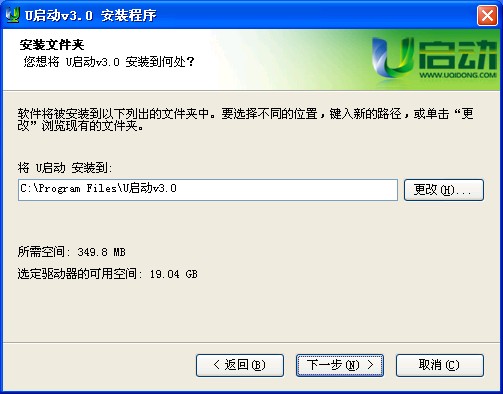
u盘启动工具详细图文教程图6
选择解压的目录,然后继续点“下一步”,如下图:

u盘启动工具详细图文教程图7
上图为正在解压软件,我们等待其解压完成。进入下图:
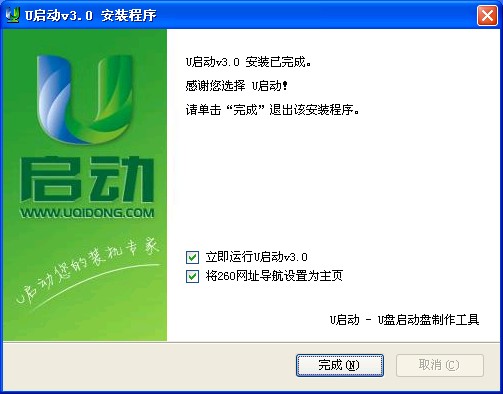
u盘启动工具详细图文教程图8
解压完毕,我们点击“完成”即可,然后我们运行U启动软件,如下图:
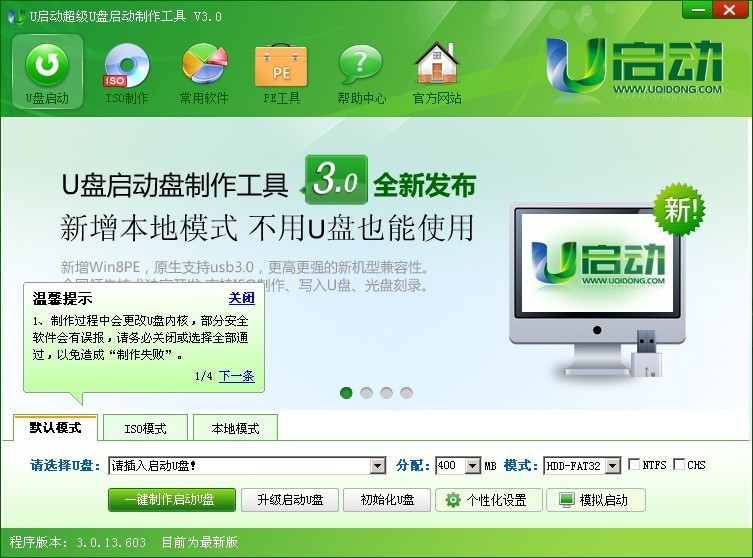
u盘启动工具详细图文教程图9
提问:怎样制作U盘启动盘?
回答:继续上面的操作,我们现在插入需要制作启动盘的U盘,U启动将会自动识别U盘详细信息,如下图:
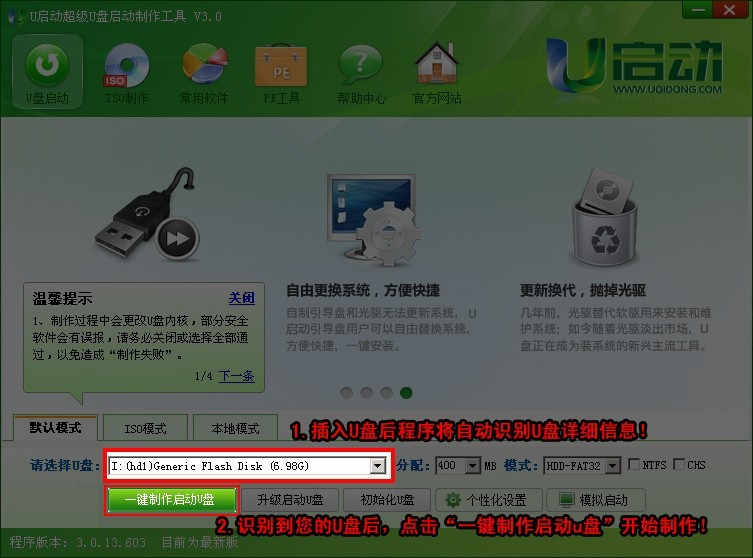
u盘启动工具详细图文教程图10
我们在运行U启动主程序之前请您尽量先关闭杀毒软件和安全类的软件(本软件涉及对可移动磁盘的读写操作,那么部分杀软的误报会导致制作过程中出错!)下载完成之后Windows XP系统下直接双击运行即可,Windows Vista或Windows7/8系统请点击右键以管理员身份运行。
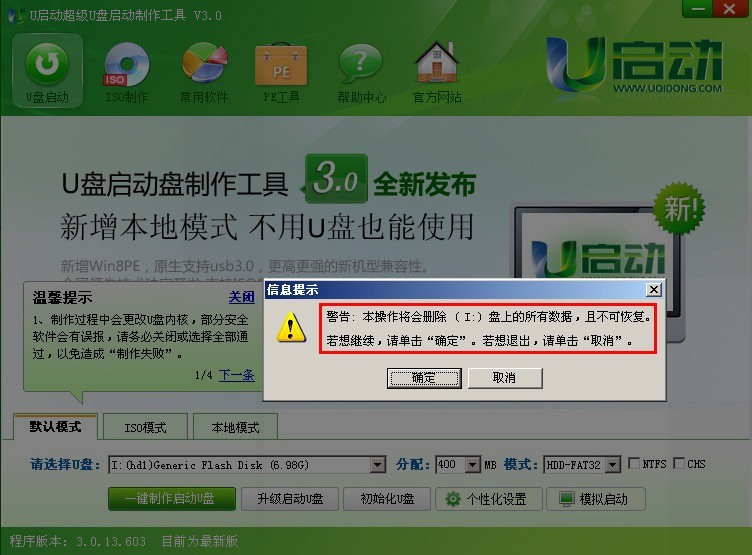
u盘启动工具详细图文教程图11
在制作过程中建议不要进行其它操作以免造成制作失败,制作过程中可能会出现短时间的停顿,请耐心等待几秒钟,当提示制作完成时将自动安全删除您的U盘并重新插拔U盘即可完成启动U盘的制作。
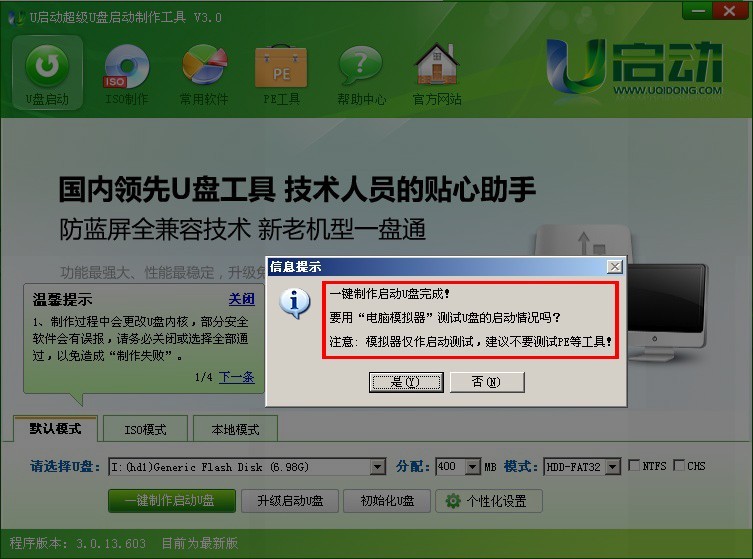
u盘启动工具详细图文教程图12
到此,U盘启动盘制作完毕!
以上就是u盘启动工具详细图文教程了,看完这篇教程后,大家是不是想夸小编是乖宝宝呢?通过u盘启动工具详细图文教程,大家再也不用害怕制作u盘启动盘的时候出什么岔子了,也希望大家将这篇u盘启动工具详细图文教程收藏起来,分享给需要的小伙伴们哦!
猜您喜欢
- 大白菜u盘装系统教程win72016/10/31
- pagefile.sys是什么文件,详细教您page..2018/07/21
- u盘提示格式化不了怎么办2016/11/03
- 小白教你电脑老是蓝屏怎么办..2017/09/30
- 小编教你怎么破解电脑开机密码..2019/01/15
- 屏幕键盘怎么开,详细教您屏幕键盘怎么..2018/06/30
相关推荐
- 制作u盘启动后被写保护解决方法.. 2017-11-08
- 无光驱重装系统win7的方法 2016-12-06
- 淘宝怎么开店,详细教您淘宝怎么开店.. 2018-10-11
- 遇到activex部件不能创建对象怎么办?.. 2018-11-03
- 手机怎么连接电脑上网,详细教您手机怎.. 2018-08-10
- WIN7系统的隐藏分区 2013-03-21




 粤公网安备 44130202001059号
粤公网安备 44130202001059号