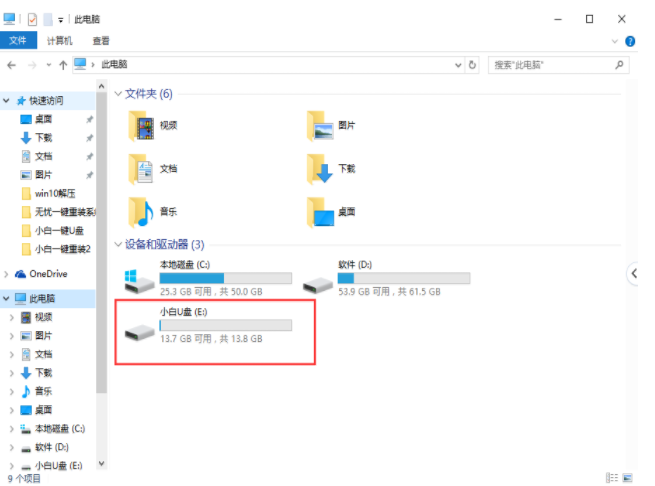
最近小编发现有小伙伴想知道u盘制作pe系统的方法,因此,针对该问题,小编我马上就跑去整理出来了一篇相关于u盘制作pe系统的操作教程,这就来分享给各位小伙伴哈~
小编了解到有许多的小伙伴都想知道u盘pe启动盘怎么制作,小编悄悄的告诉大家吧,其实它制作方法简单,可操作性强,为了让大家更好的了解u盘pe启动盘怎么制作,为此,小编就给大家整理了u盘制作启动pe的教程。
u盘pe启动盘制作教程
首先我们先准备
4g内存以上的U盘一个
系统镜像
小白一键重装软件
1,我们插入U盘,先点击查看U盘空间是否充足
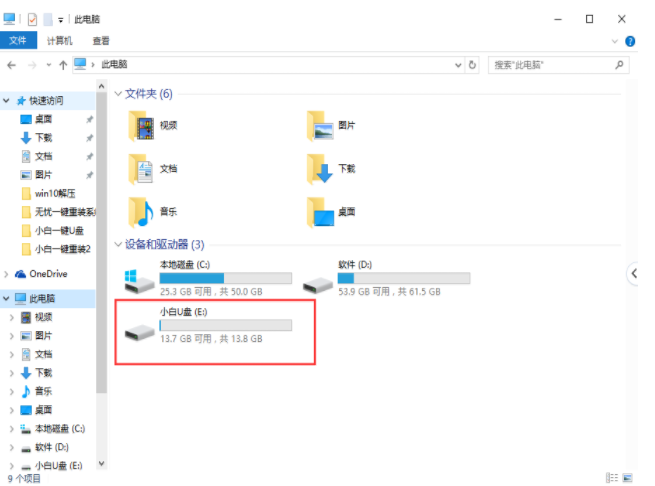
pe制作电脑图解-1
2,右键选取【属性】
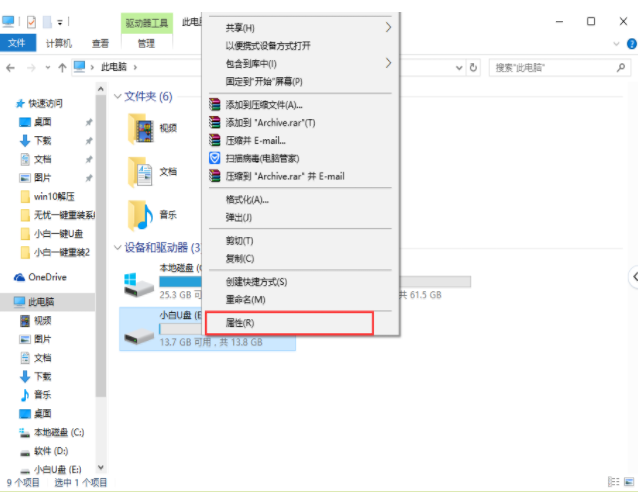
做pe系统电脑图解-2
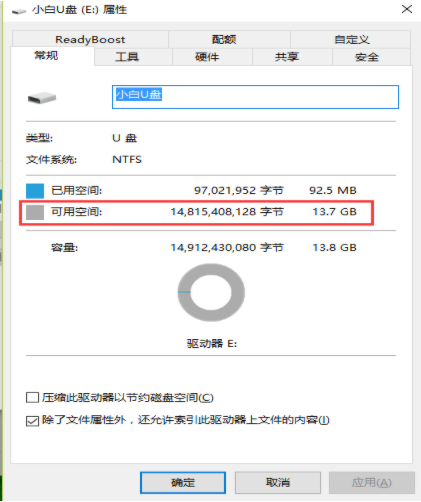
pe制作电脑图解-3
3,确认U盘具备制作条件,我们打开小白一键重装,点击【u盘模式】
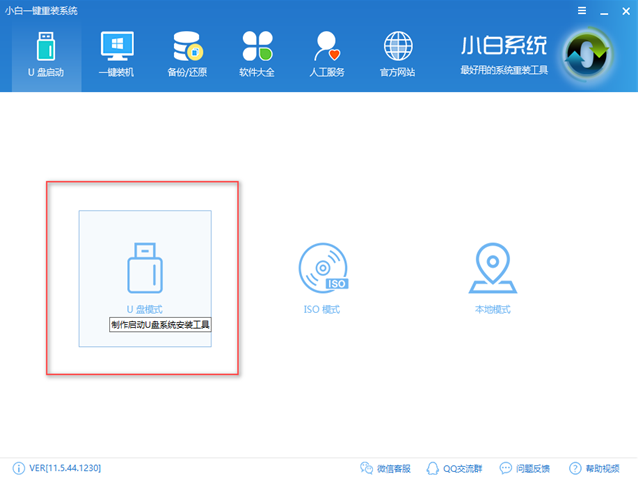
pe制作电脑图解-4
4,选取要制作的U盘
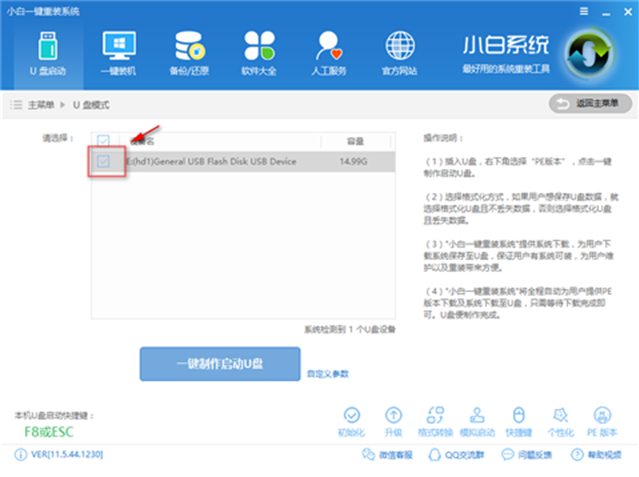
制作u盘pe系统电脑图解-5
5,点击【一键制作启动U盘】
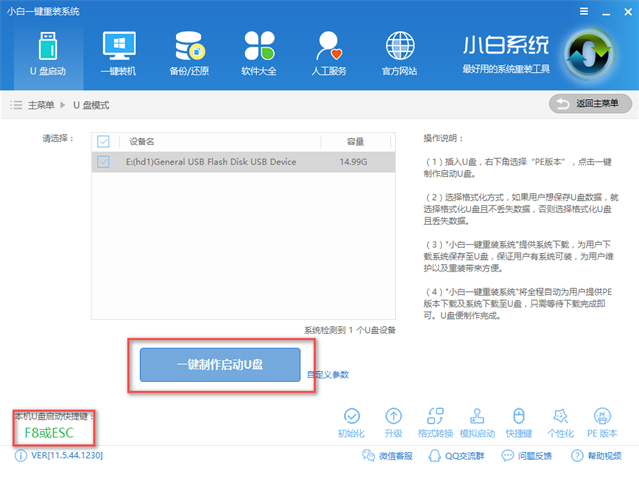
制作u盘pe系统电脑图解-6
6,建议选择【格式化u盘且不丢失数据】,点击【确定】
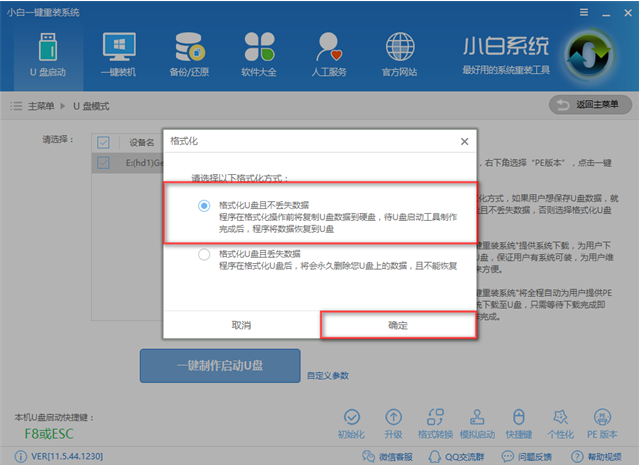
u盘电脑图解-7
7,选择好需要的系统,点击【下载系统且制作U盘】,如果已有镜像文件可只需要【制作U盘】
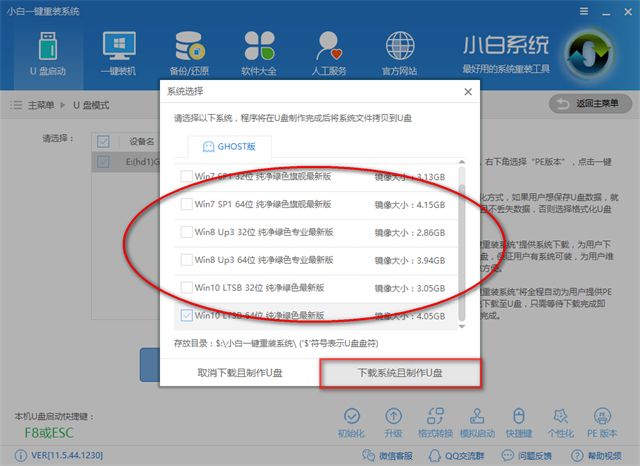
做pe系统电脑图解-8
8,制作中,耐心等待
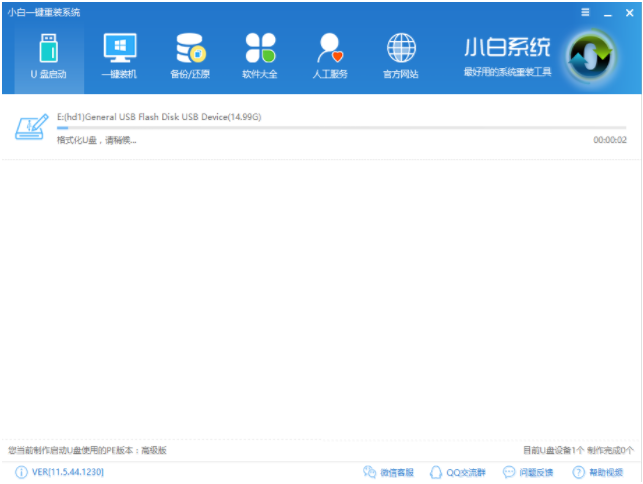
做pe系统电脑图解-9
9,制作成功
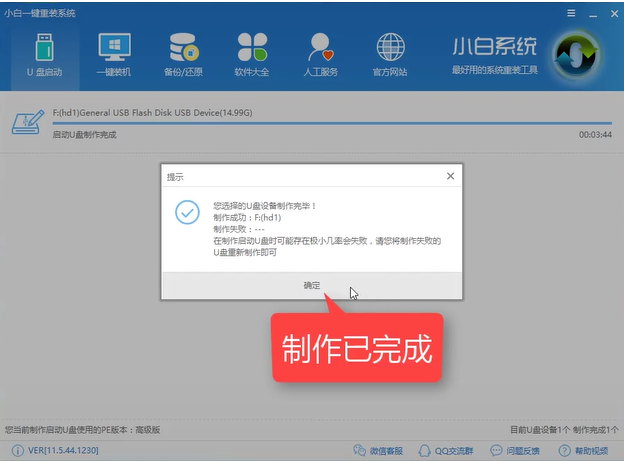
做pe系统电脑图解-10
以上就是u盘pe启动盘制作的详细教程了,想必你肯定学会了,感兴趣就去官网下载使用吧






 粤公网安备 44130202001059号
粤公网安备 44130202001059号