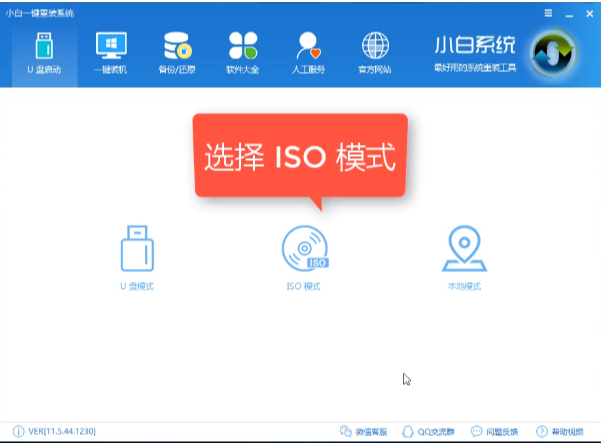
在windows10还没有发布之前,可以说绝大部分朋友使用的都是win7系统,但是有很多都不知道怎么安装win7系统,安装的方法其实有很多种,今天小编就跟大家说说u盘安装win7系统的操作方法。有兴趣的可以跟着小编学习起来哦~
最近有朋友问小编关于u盘怎么安装win7系统的问题呢,所以小编就特地为大家整理了关于u盘安装win7系统的操作教程,现在就来分享大家。有兴趣的可以跟着小编学习起来哦
最近小编我在网上看到有好多的粉丝小伙伴留言询问小编我关于u盘装win7系统的方法,接下来小编我就来好好教教大家吧。
准备工具:
1、4G以上u盘一个
2、小白U盘启动盘制作工具:http://www.xiaobaixitong.com
3、系统镜像:windows7系统
操作步骤:
一,启动盘制作
1、 插入U盘打开运行U盘启动盘制作工具,切换到“U盘启动-ISO模式”
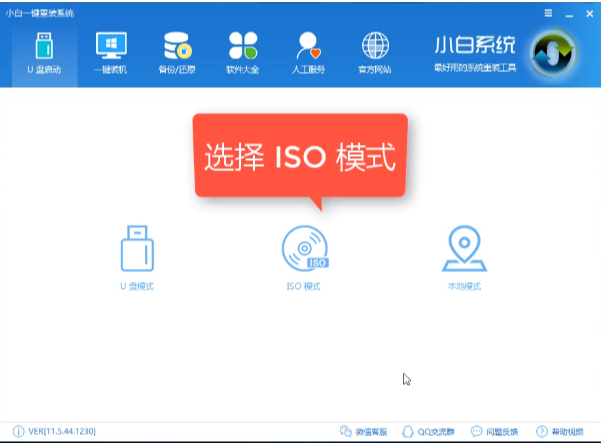
电脑图-1
2、首先生成点击“生成ISO镜像文件”,“选择高级版PE”,生成完成后点击制作ISO启动盘,硬盘驱动器选择你的U盘之后点击写入,等待写入完成后启动盘就制作好了。

win7图-2
3、制作完成后将下载好的系统镜像文件复制到U盘里面。
二,设置u盘启动
4、重启电脑开机时不停按一键U盘启动快捷键,一般是(F12、Del、F11、F2等)不同的电脑主板快捷键可能不一样,很多电脑开机出现logo画面时下方会有短暂的按键提示。
5、打开启动选择界面后一般带usb字样或U盘品牌的选项就是U盘了,用方向键“↑↓”选择,回车键确认即可进入PE选择界面。
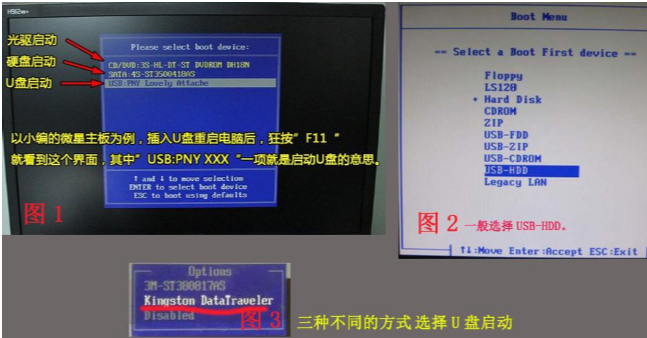
u盘图-3
三,进入pe重装
6、上面的步骤后进入到PE选择界面,这里一般选择“02 WindowsPE/RamOS(新机型)”回车键确定即可。
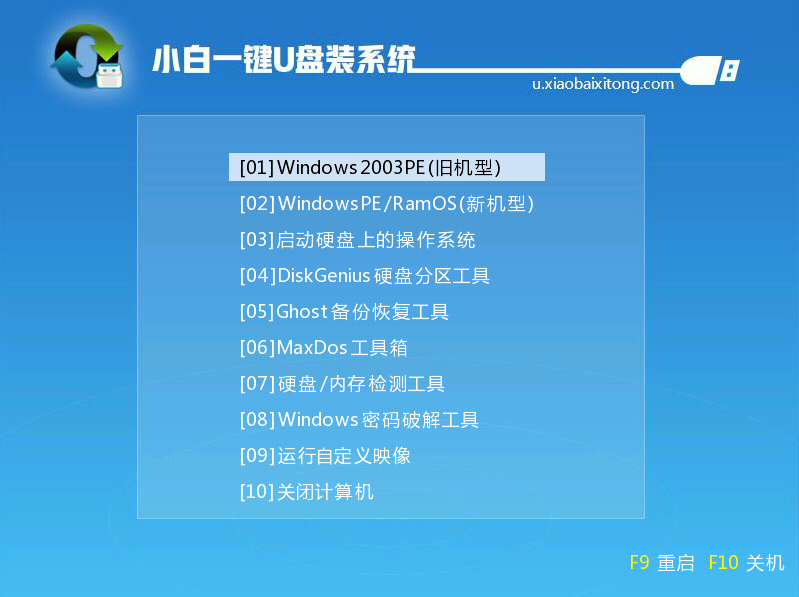
u盘装win7系统图-4
7、进入PE桌面后会自动弹出PE装机工具,这里首选勾选需要安装的系统镜像,然后左下角选择“目标分区”,一般默认即可,为避免意外最好确定一下选择的是不是系统盘(C盘),之后点击“安装系统”。
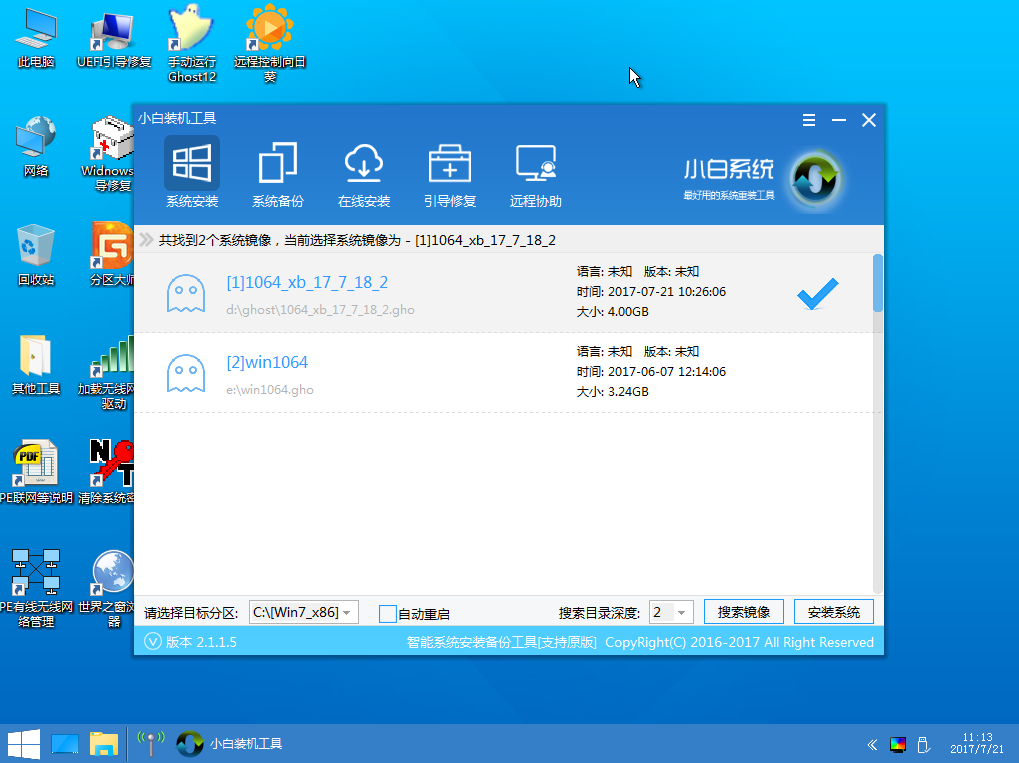
u盘图-5
8、装机执行系统安装过程中一般4-5分钟就可以完成。
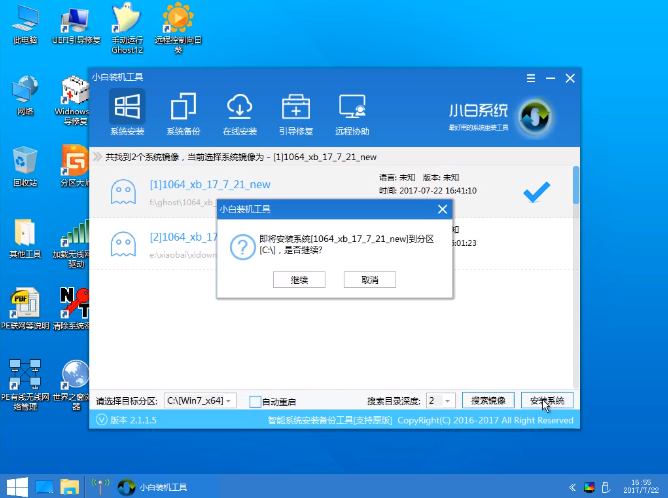
电脑图-6
9、完成后重启电脑完成最后的安装,直到进入全新的系统。
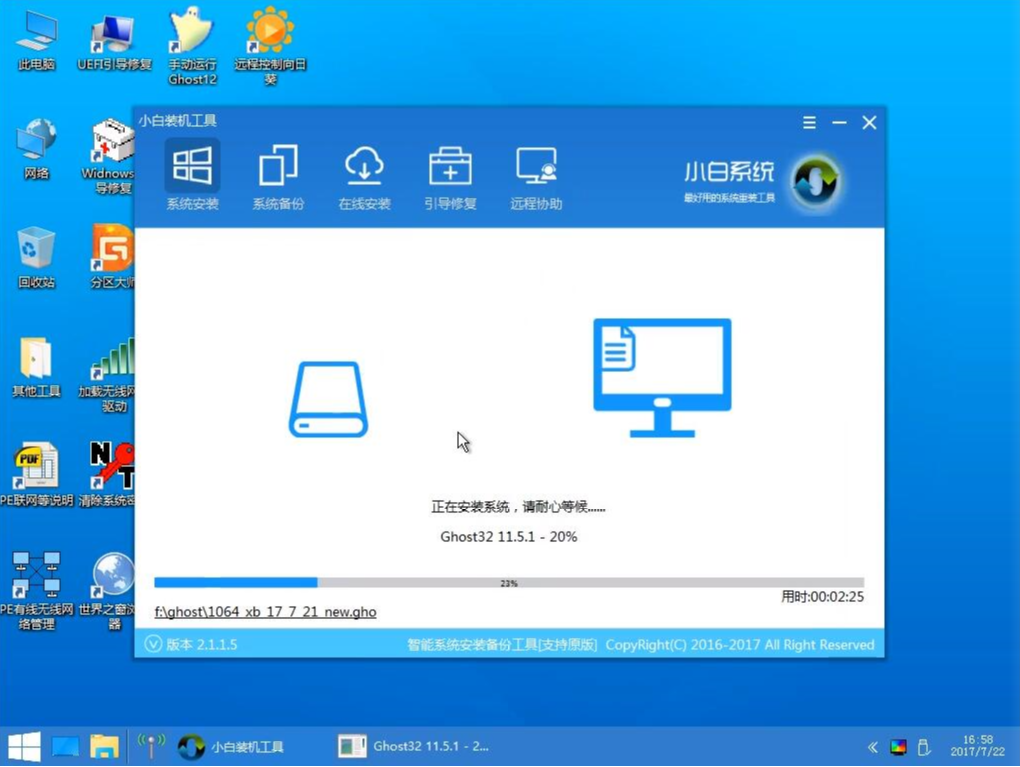
win7图-7
10、系统安装完成,根据自己的需要设置一下就能正常使用了!
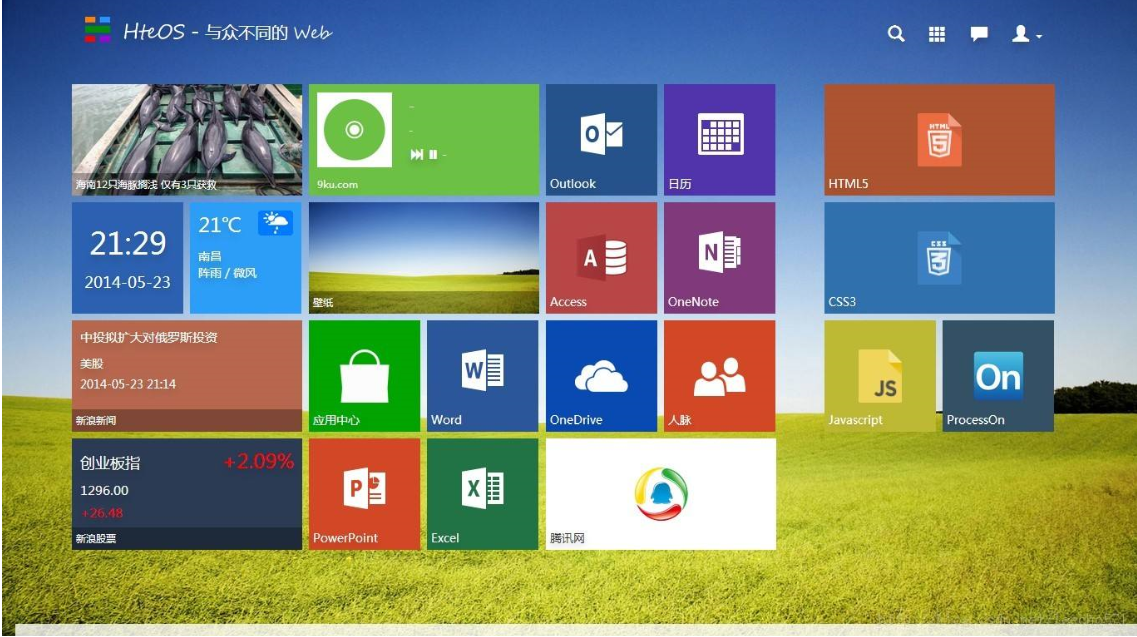
u盘装win7系统图-8
好了~以上就是u盘重装win7系统的操作方法啦~






 粤公网安备 44130202001059号
粤公网安备 44130202001059号