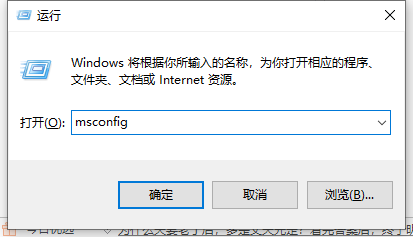
在使用电脑的过程中,有些用户发现自己的电脑运行过程中总是那么卡那么慢,严重影响到自己的操作,因此就想要咨询小编为什么电脑那么卡那么慢呢?这是因为我们电脑上堆放的东西太多了,还有就是我们没有很好地管理我们的文件造成的,下面小编就来告诉大家电脑运行太慢了太卡了解决方法吧。
更改处理器个数
1、按 Win + R 组合键,打开运行,输入 msconfig 命令,确定或回车,快速打开系统配置(建议使用管理权限创建此任务);
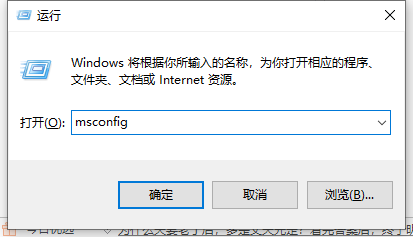
2、系统配置窗口中,切换到引导选项卡,然后选择当前系统,再点击高级选项;
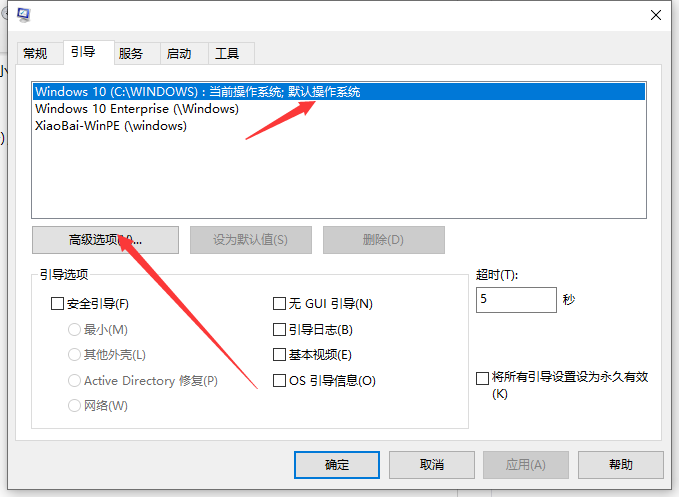
3、引导高级选项窗口中,勾选处理器个数,然后选择处理器数即可;
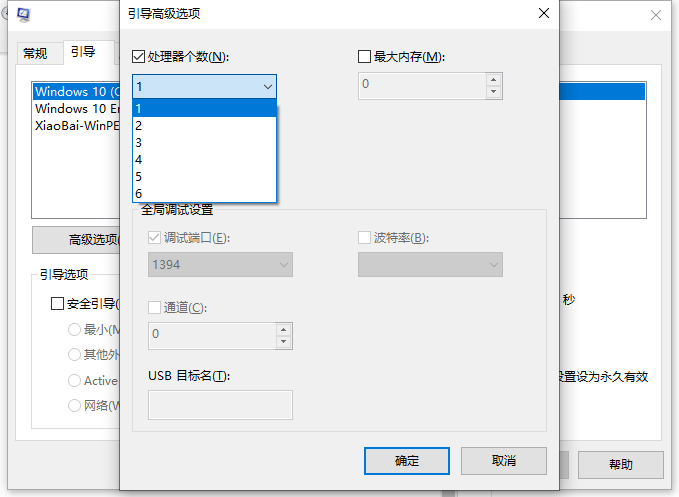
禁用开机启动项
1、按 Ctrl + Shift + Esc 组合键,或右键点击任务栏,在打开的菜单项中,选择任务管理器;
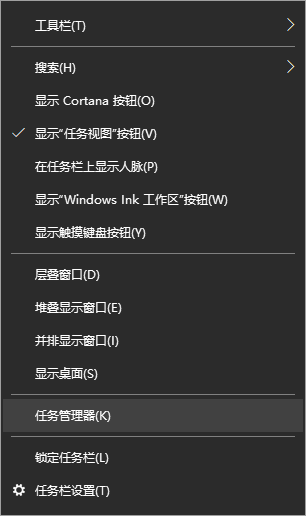
2、任务管理器窗口中,切换到启动选项卡,将不需要开机启动的启动项禁用即可
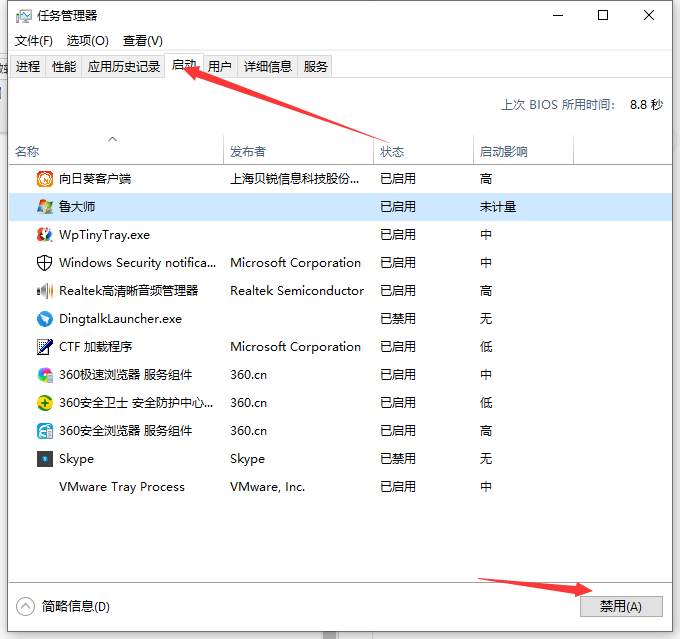
启动和故障恢复
1、桌面右键点击此电脑,在打开的菜单项中,选择属性,然后在系统窗口,点击左侧的高级系统设置;
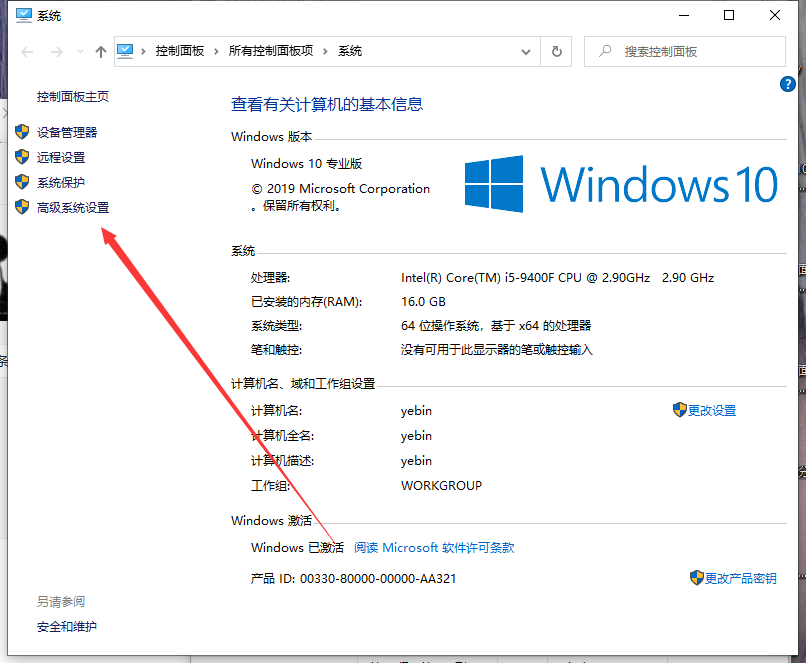
2、系统属性窗口,点击高级选项卡,在启动和故障恢复那里,点击设置;
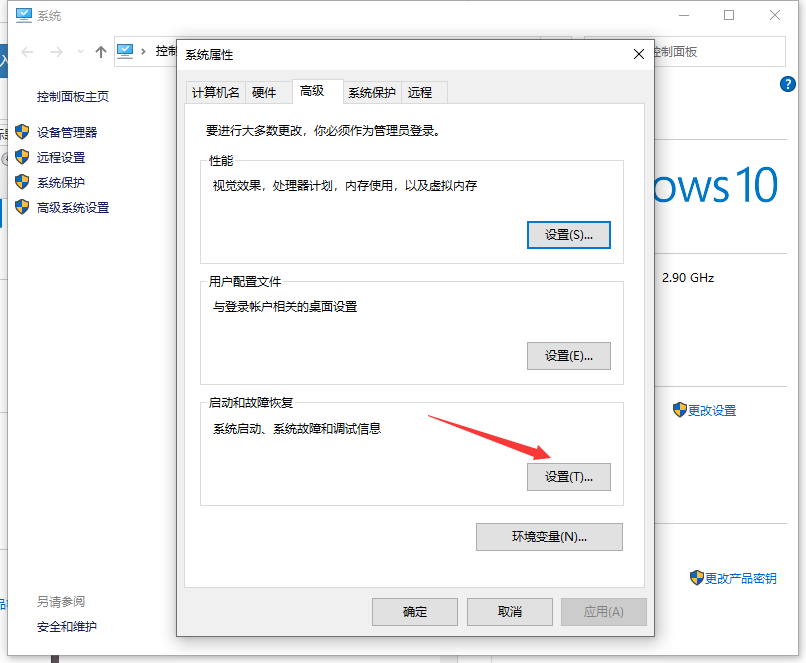
3、启动和故障恢复窗口,系统启动下,默认操作系统,选择当前系统,然后把所有带勾的去掉之后,点击确定即可;
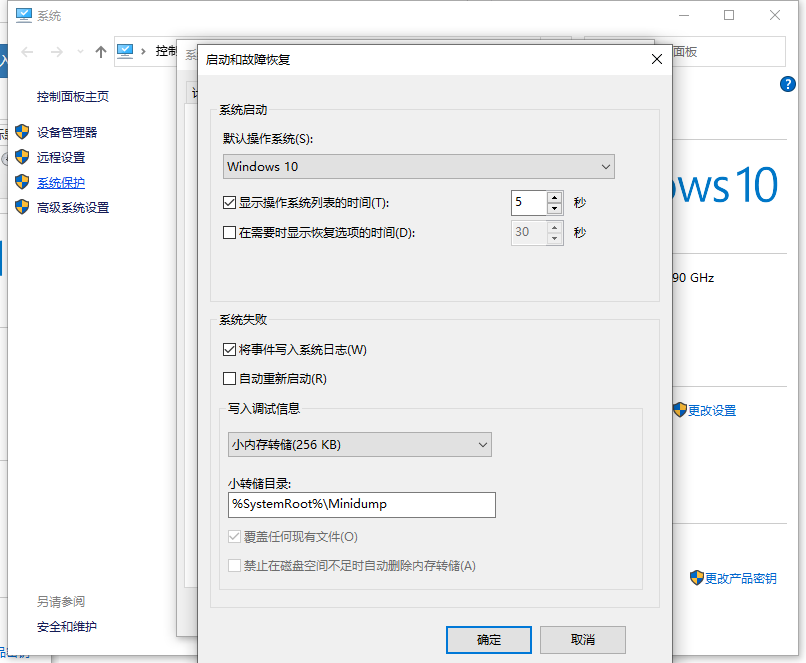
以上就会电脑运行太慢太卡了怎么办的解决方法啦,希望能帮助到大家,






 粤公网安备 44130202001059号
粤公网安备 44130202001059号