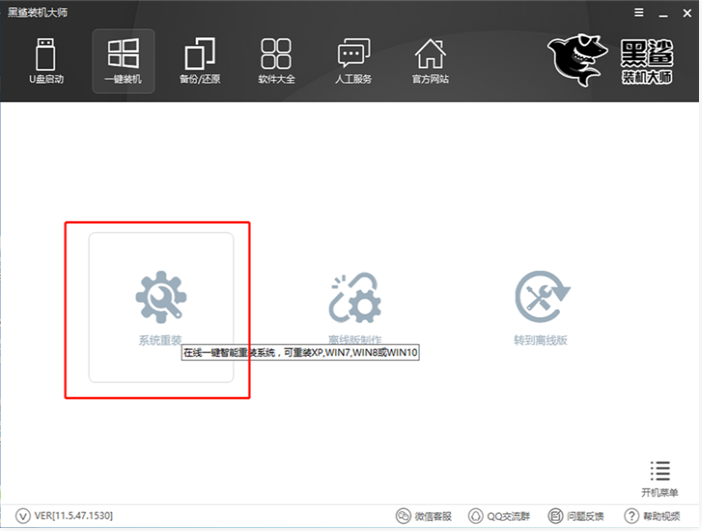
现在能够在网上找到的一键重装系统还是挺多的,比如小白一键重装系统,黑鲨装机大师,云骑士装机大师,装机吧一键重装系统等。其实一键重装系统软件在使用上区别不大,都是几步操作就能对电脑实现系统重装。下面小编就来教大家黑鲨一键装机官网下载安装系统的详细教程吧。
1、打开黑鲨装机大师,进入“一键装机”选项,点击系统重装。要注意的是,因为是在重装系统,会更改到系统文件,所以最好退出杀毒软件和防火墙,或者在弹窗时选择“允许”。
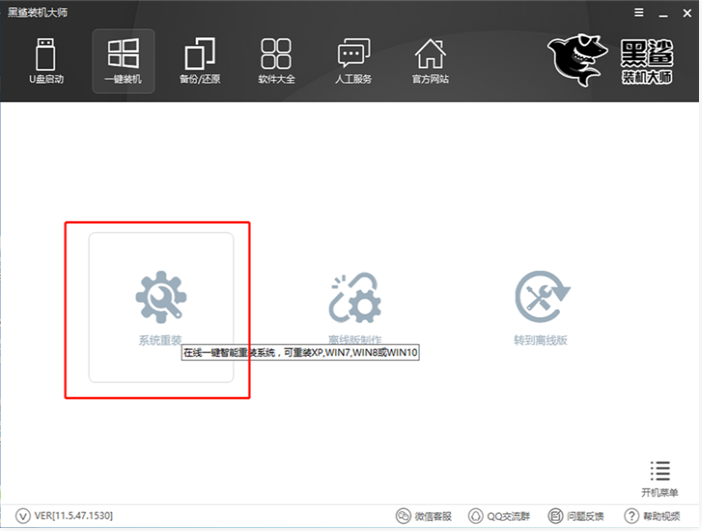
2、点击系统重装后,黑鲨装机大师会为我们进行环境检测,显示电脑配置。黑鲨装机大师会给我们推荐安装的系统。检测环境完成后,点击“下一步”。
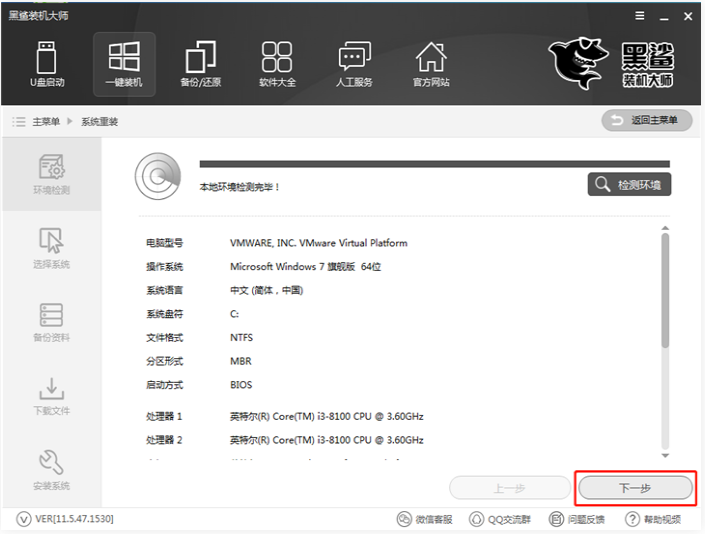
3、黑鲨装机大师为我们提供了“微软官方原版”系统,各个时期的版本皆有,大家可根据需要自由选择。小编在这里选择了win7 64位旗舰版系统。
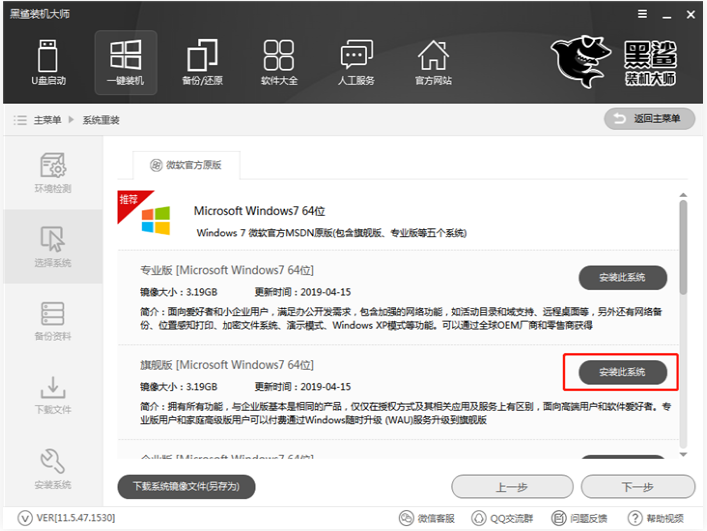
4、黑鲨装机大师很人性化地提供了备份的选项,我们只需要勾选需要备份的文件就可以了。除此之外,黑鲨装机大师还提供了硬件驱动和系统备份,可以根据实际情况进行选择。
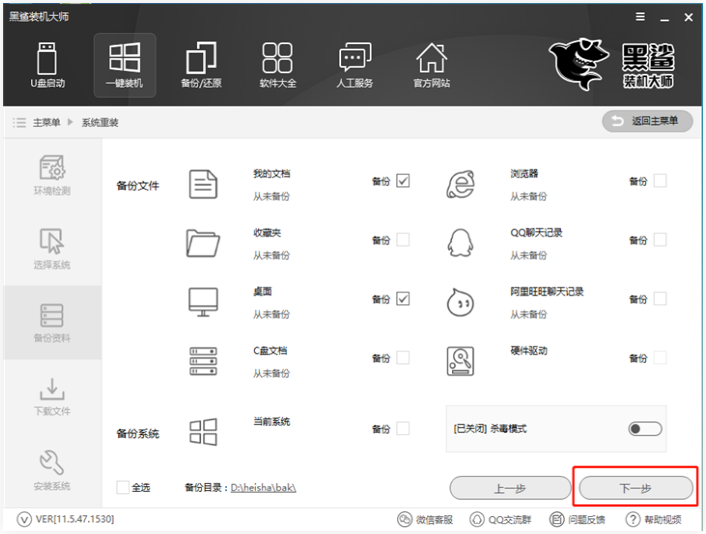
5、另外,如果电脑中了病毒,或者想要格式化全部的盘符的话,可以选择开启“杀毒模式”。 使用杀毒模式进行系统的安装,除了会格式化系统盘安装系统外,其他盘也会进行格式化。
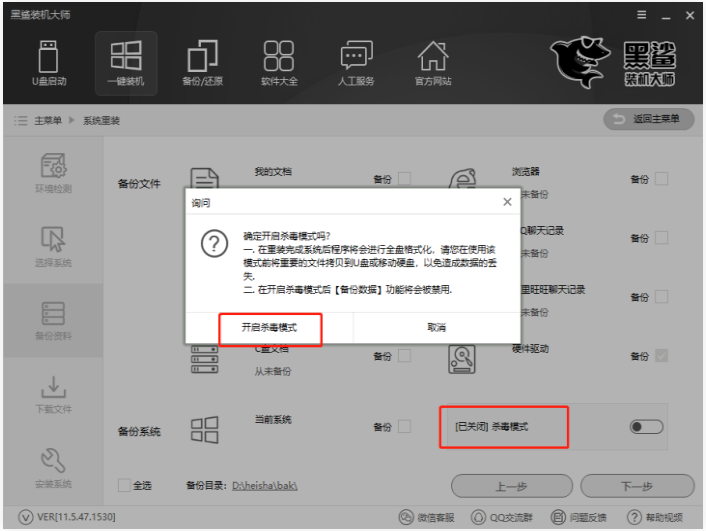
6、开启杀毒模式进行重装系统,就不能进行系统备份,所以重要文件要在之前进行保存。
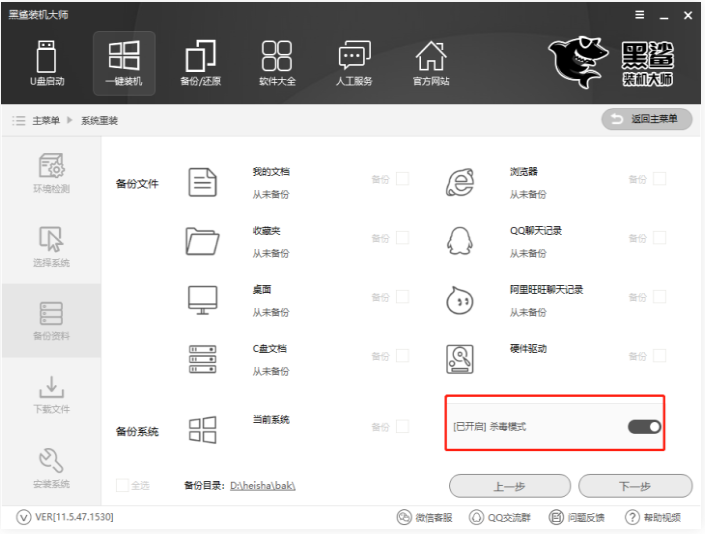
7、备份资料完成后,选择安装系统,黑鲨装机大师就会自动为我们下载系统,并进行第一阶段的安装,我们只需要等待就可以了!
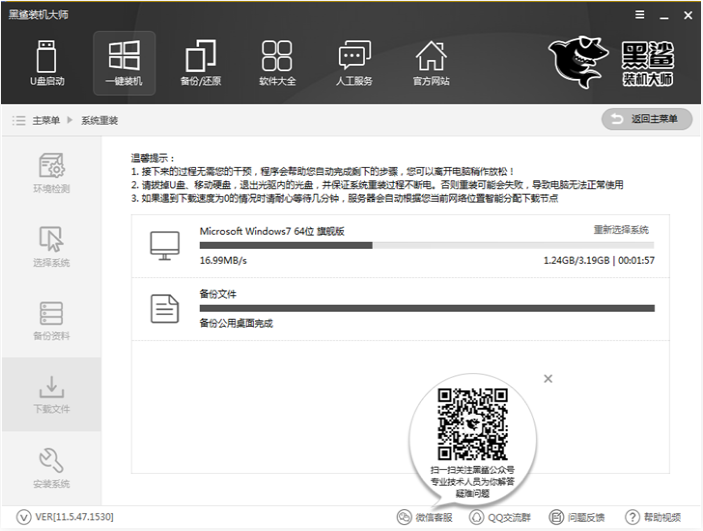
8、下载完成后,电脑会自动重启。黑鲨装机大师在计算机的开机启动菜单中,会自动添加黑鲨PE原版系统安装模式,重启后会默认进入PE安装电脑系统。
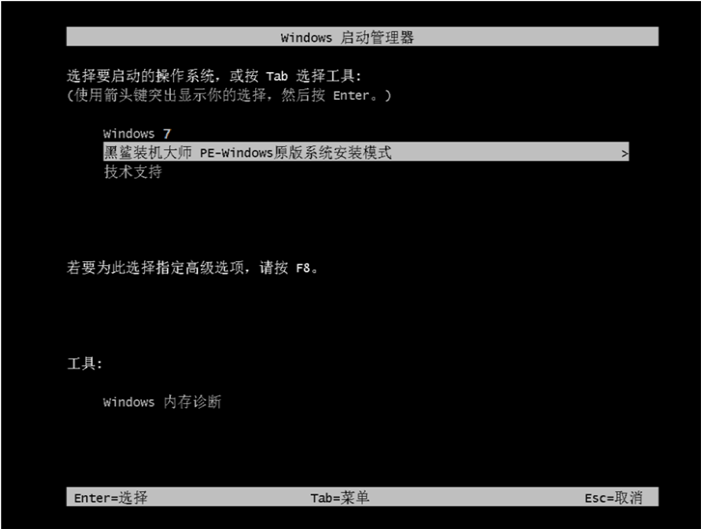
9、进入PE模式后,黑鲨装机大师会加载文件并部署系统,我们需要等待几分钟。
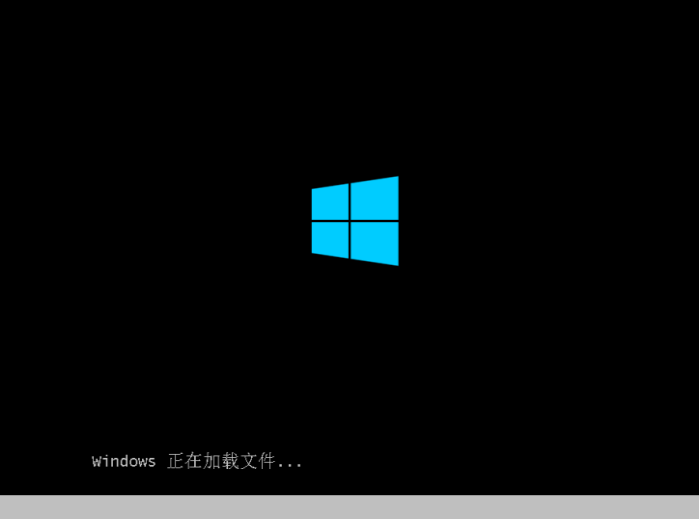
10、进入PE界面后,系统会自动打开PE工具,此时软件会帮助我们自动进行系统的安装。
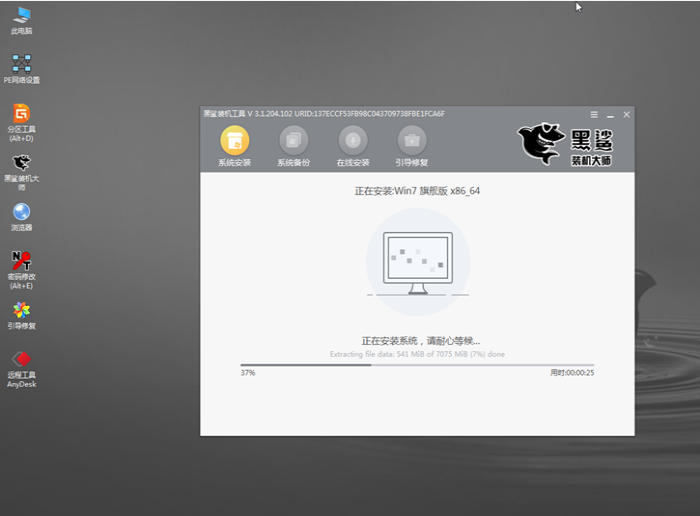
11、系统安装完成后,黑鲨装机大师会自动对系统进行部署,并帮我们安装驱动与软件,这样一来不会出现因为缺少网卡驱动而导致无法上网的情况发生了。
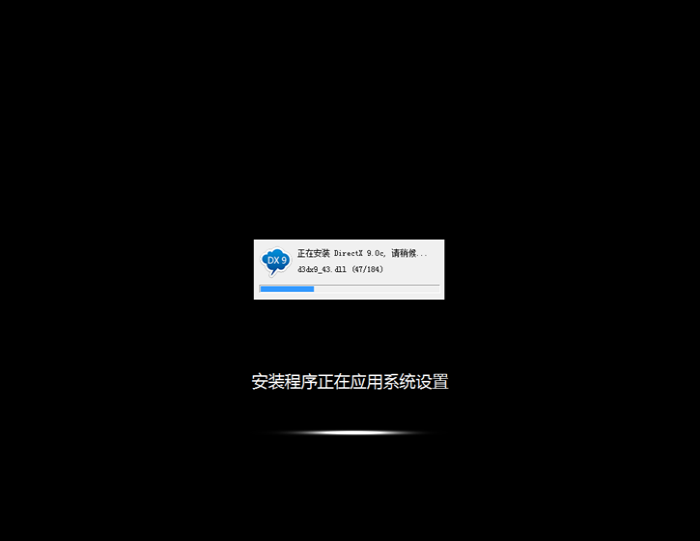
12、安装程序完成,重新启动计算机。黑鲨装机大师就这样帮我们装好了win7系统。

以上就是黑鲨一键装机官网的详细教程啦,希望能帮助到大家。






 粤公网安备 44130202001059号
粤公网安备 44130202001059号