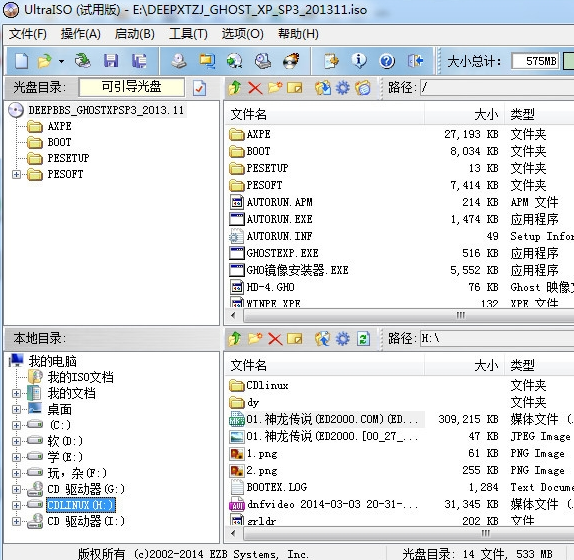
软碟通是一款光盘映像文件制作转换工具,不仅可以制作成ISO文件,也可以帮助我们制作U盘启动盘。我给大家整理了软碟通制作U盘启动盘的详细步骤,大家可以参考一下
软碟通如何制作U盘启动盘呢?在我们使用U盘安装系统时,第一步就是将U盘制作为U盘启动盘,有些小伙伴下载了软碟通后不知如何使用。接下来,我就将软碟通制作U盘启动盘的图文教程分享给大家
1、插入U盘,打开软碟通,点击左上角的文件,选择打开。打开我们的iso镜像
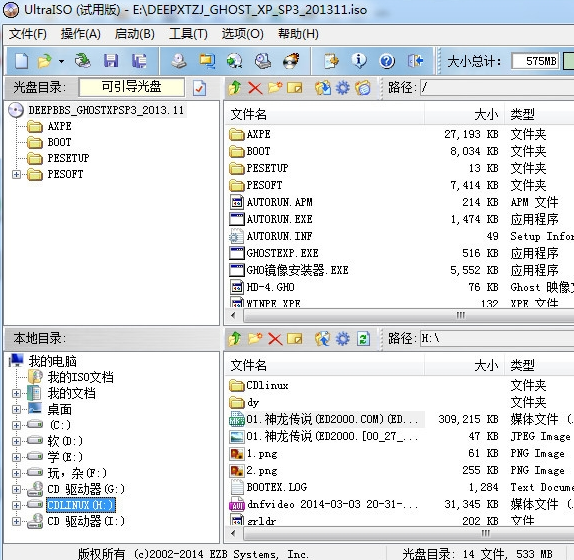
软碟通制作u盘启动盘图-1
2、选择U盘盘符
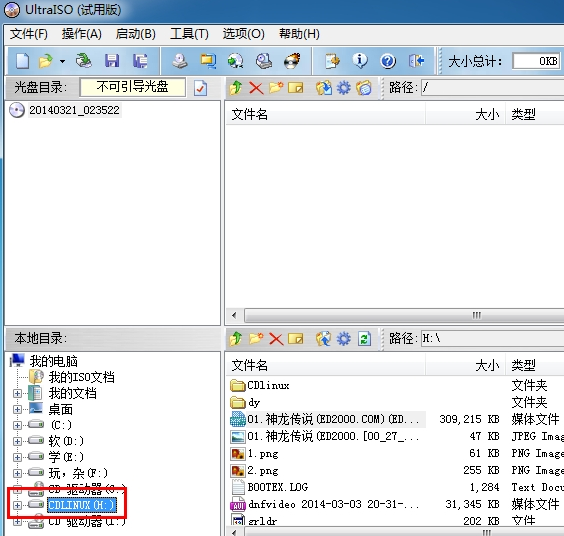
软碟通图-2
3、点击启动,写入硬盘映像
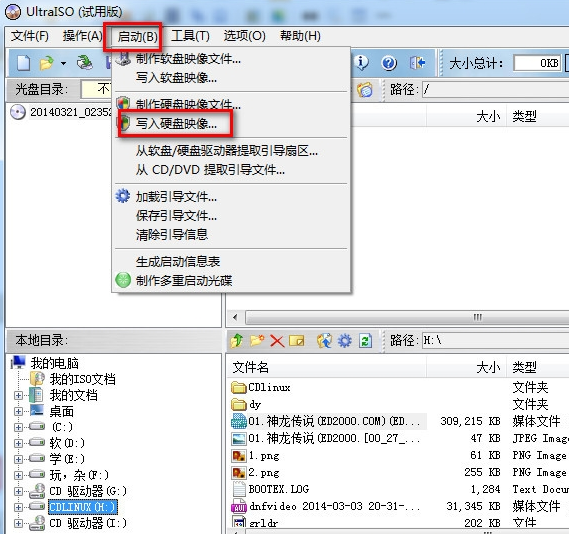
启动盘图-3
4、写入方式一般选择hdd或hdd+,选择了写入方式点击格式化,格式化后点击写入即可
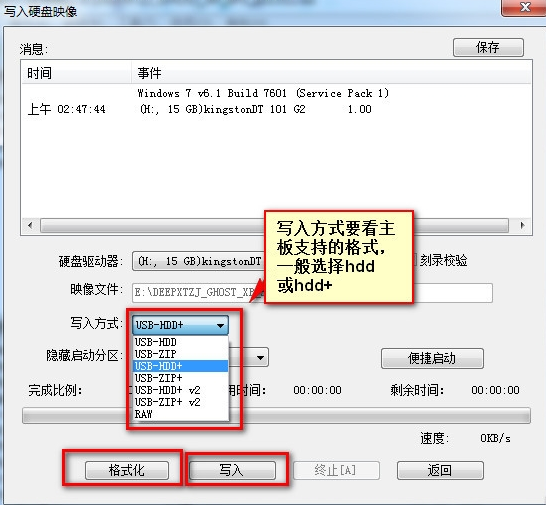
软碟通制作u盘启动盘图-4
以上就是软碟通制作U盘启动的详细步骤了,你学会了吗?






 粤公网安备 44130202001059号
粤公网安备 44130202001059号