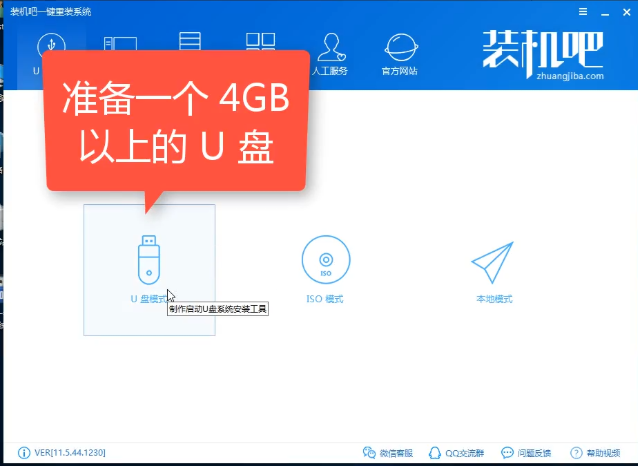
不少朋友在使用电脑的时候有遇到过电脑无法正常开机的情况,这可能是因为您的操作系统崩溃了,这时候您完全可以采用u盘装系统的方式来解决问题,下面就给您带来u盘装系统xp的方法。
xp系统发布至今已经有20年的历史了,作为微软最经典的操作系统,现在还有大量的用户在使用xp系统,今天来给各位介绍一种简单的安装xp系统的方法—u盘装系统xp。
最近小编我在网上看到有好多的粉丝小伙伴留言询问小编我关于u盘装系统的方法,接下来小编我就来好好教教大家吧。
u盘装系统xp图解
1.首先将u盘插入电脑,双击运行装机吧一键重装系统工具,点击u盘模式,进入下一步。
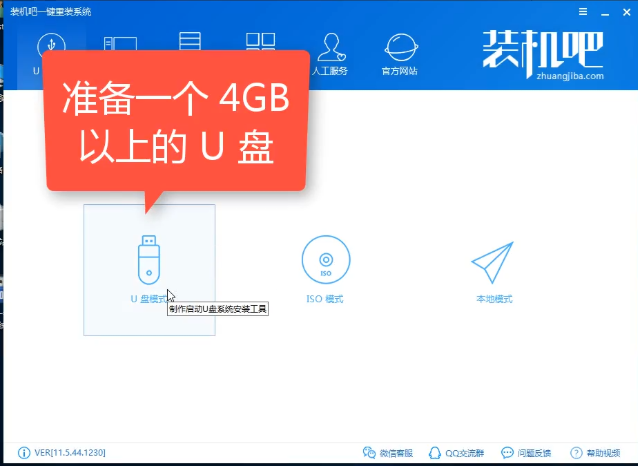
xp系统图-1
2.勾选您的u盘,然后点击一键制作启动u盘按钮,进入下一步。
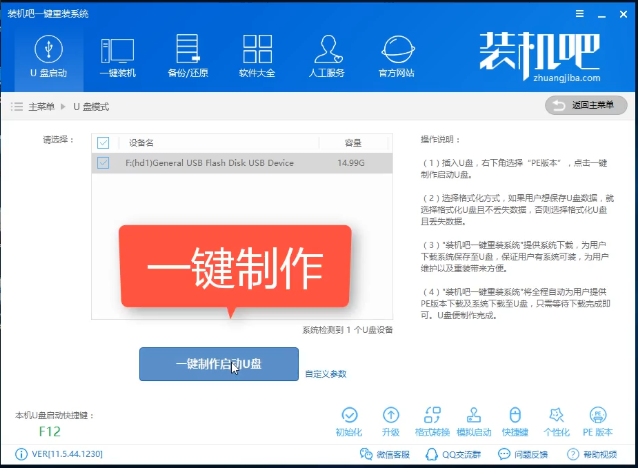
xp系统图-2
2.选择UEFI/BIOS双启动,进入下一步。
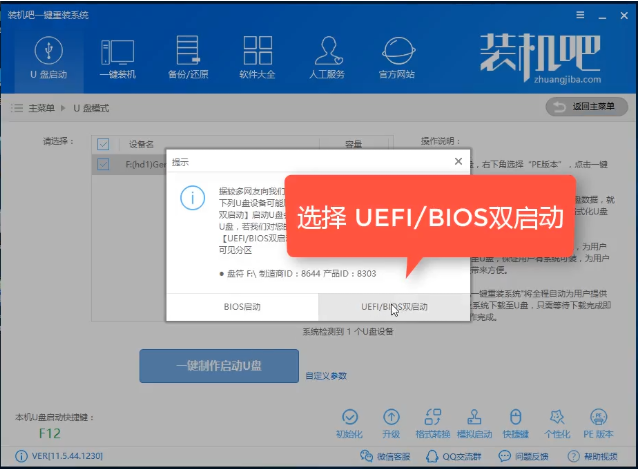
装系统图-3
4.选择高级版,进入下一步。
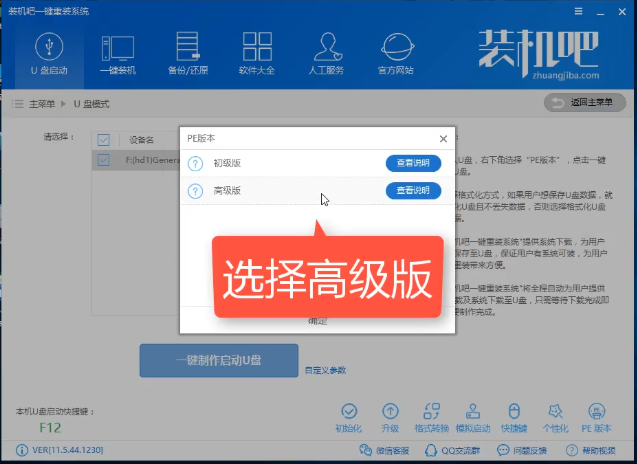
u盘装系统图-4
5.选择格式化且丢失u盘,进入下一步。
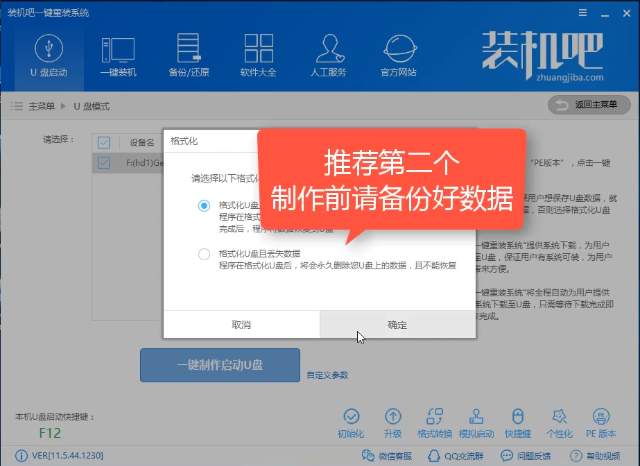
u盘装系统图-5
6.选择xp系统,然后点击下载系统且制作U盘,进入下一步。
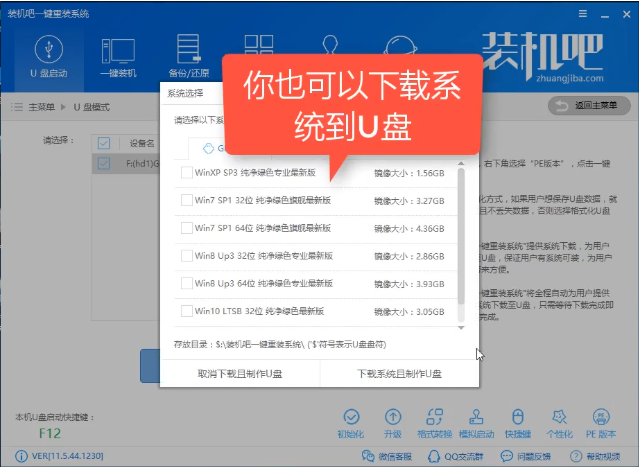
装系统图-6
7.接着软件自动开始下载系统镜像,请耐心等待。
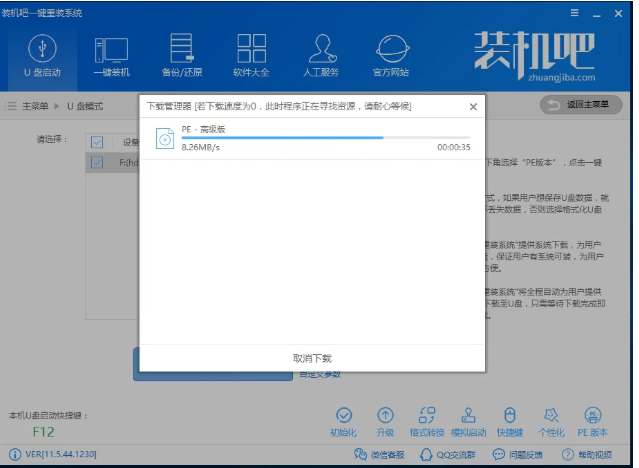
xp系统图-7
8.启动u盘制作完毕后会出现相应的提示框。
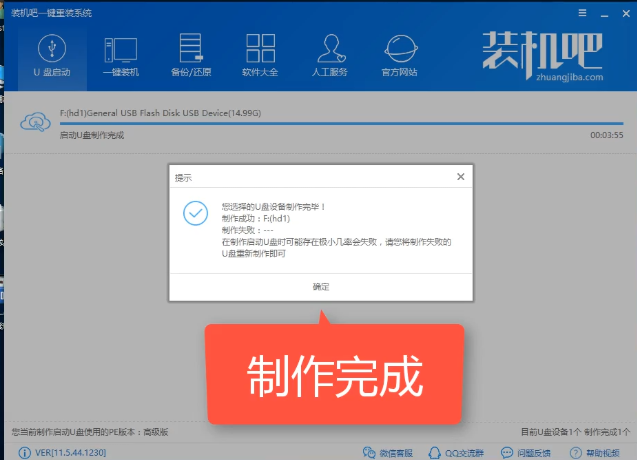
u盘装系统图-8
9.通过bios快捷键进入到pe主界面中。
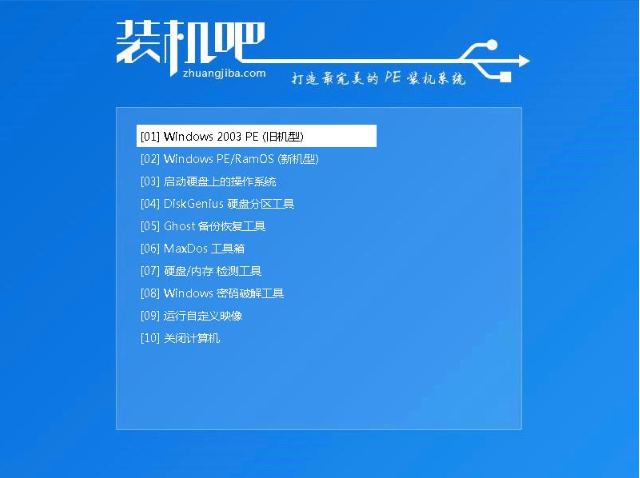
u盘装系统图-9
10.进入pe系统桌面后软件会自动识别xp系统,点击安装系统按钮,进入下一步。
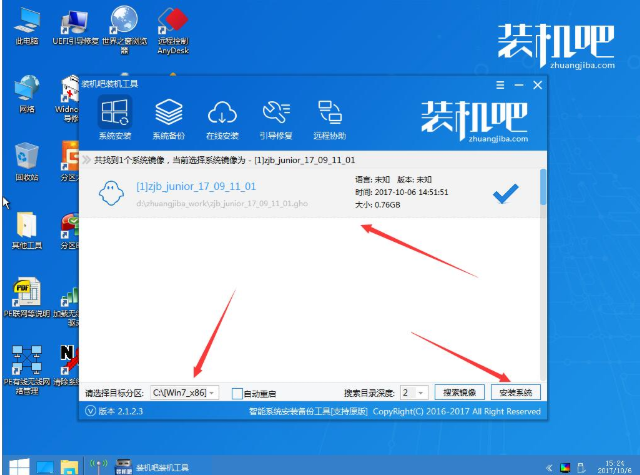
xp图-10
11.之后软件就会自动开始安装xp系统了,期间无需任何操作,耐心等待即可。
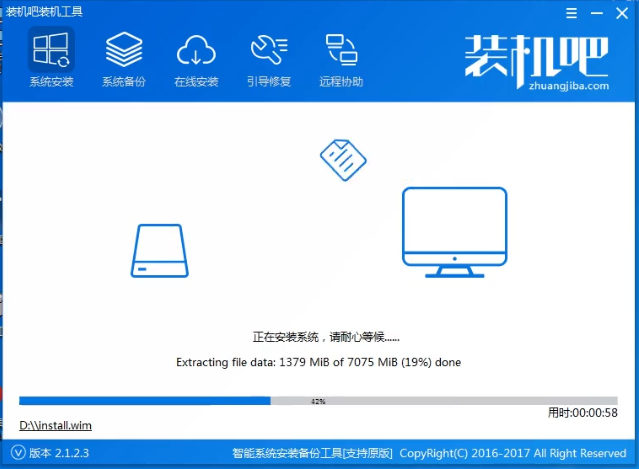
xp图-11

xp图-12
12.经过一段时间的等待后xp系统安装完毕,进入系统桌面。
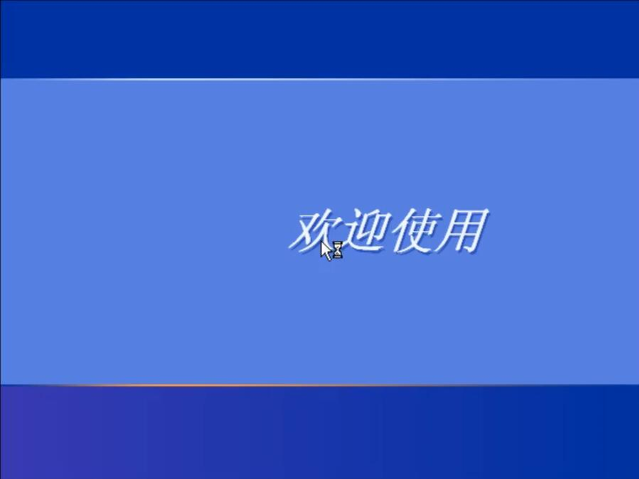
装系统图-13
u盘装系统xp的方法就介绍到这里,希望对您有帮助。






 粤公网安备 44130202001059号
粤公网安备 44130202001059号