
最近小编身边有不少小伙伴都购买了新的电脑,不过新电脑一般都是没有分区的,小伙伴们想知道给电脑硬盘进行分区的操作方法,所以小编就花了一些时间去了解了一下分区操作,现在就把为硬盘分区的方法告诉大家。

1.右键点击桌面的”此电脑“,选择管理,打开”计算机管理“菜单。
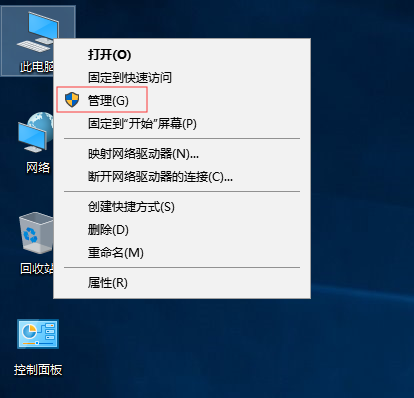
2.在菜单内选择”磁盘管理“,对”c盘“右键,选择”压缩卷“。
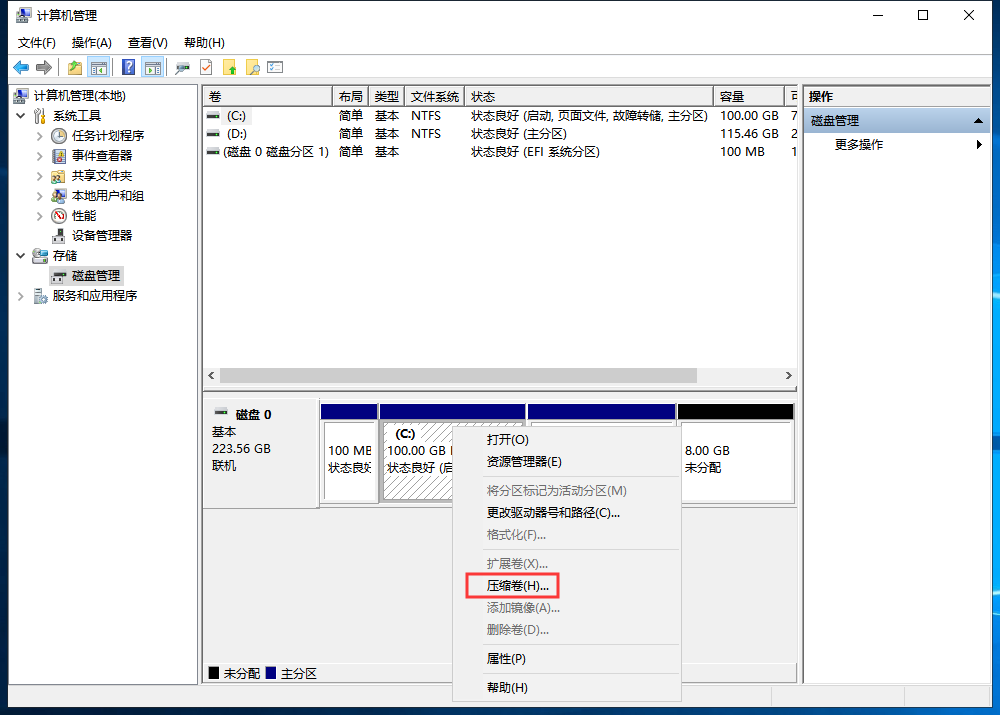
3.在弹出的对话框中,输入你需要分割的c盘大小后,点击”压缩“,等待菜单出现新的磁盘。
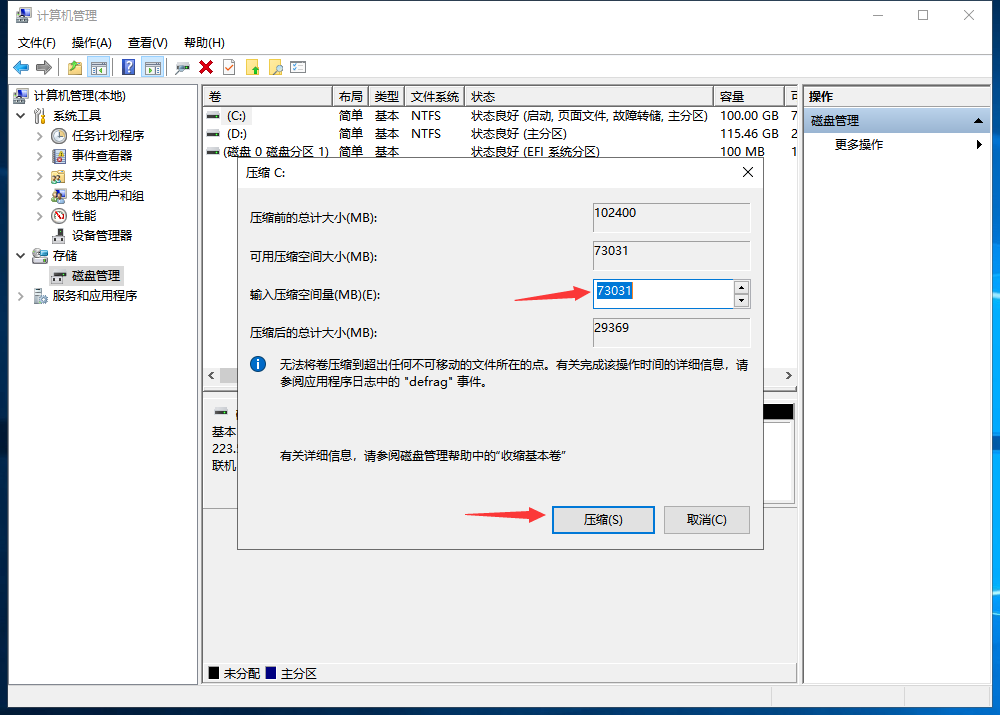
4.对新出现的磁盘右键点击”新建简单卷“。
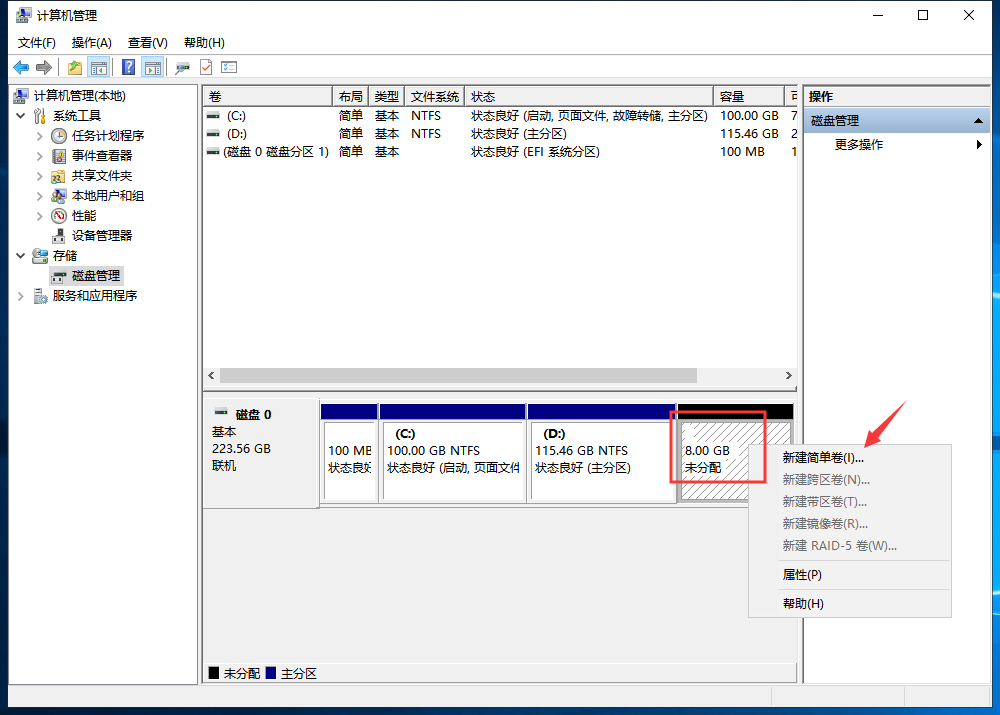
5.出现向导菜单,一直点击”下一步“,直到点击”完成“,新的磁盘分区就做好了。
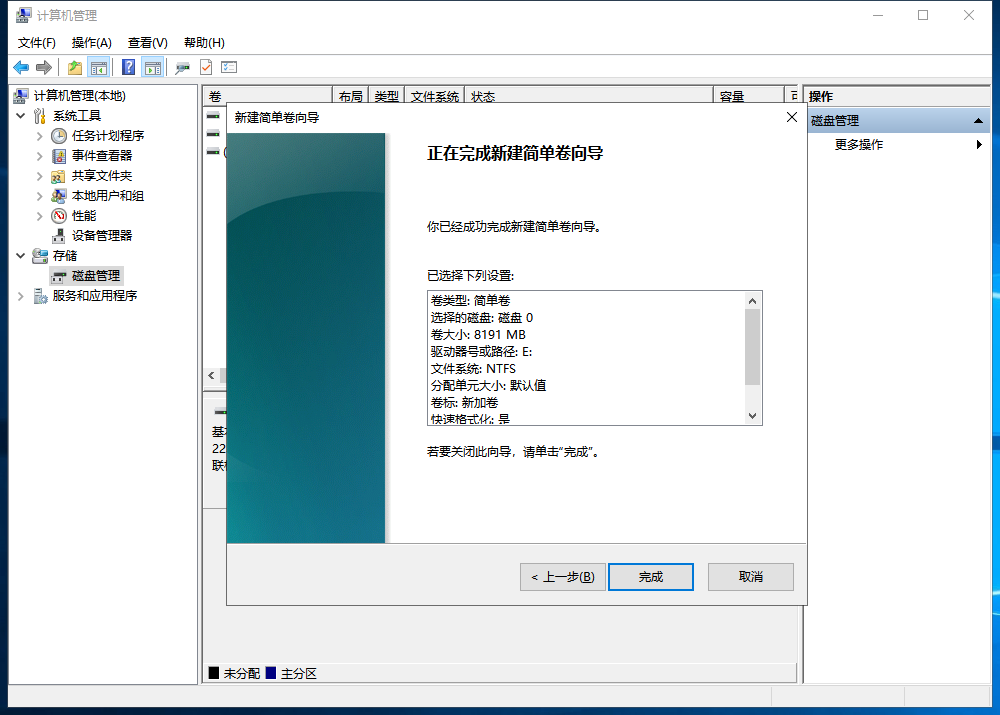
以上就是电脑分区的操作方法。(ps:如果电脑系统出现了问题,可以找小白一键重装系统帮忙解决哦。)






 粤公网安备 44130202001059号
粤公网安备 44130202001059号