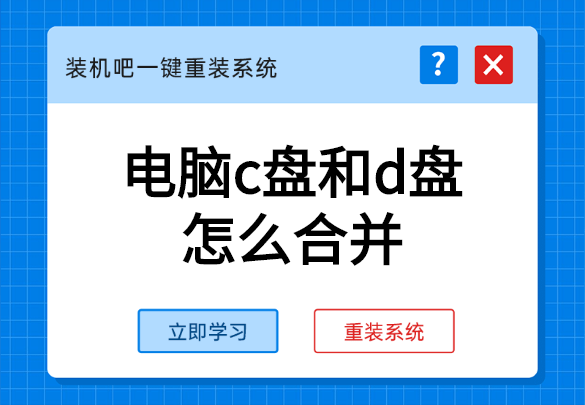
一些用户在安装系统的时候给C盘划分的空间太小,使用了一段时间后就会发现C盘的剩余空间已经不够用了,这时就想为C盘进行扩容,比如将D盘和C盘进行合并。如果要将D盘全部合并到C盘上的话,需要对D盘进行格式化处理,这样D盘上面的文件就需要提前转移或者备份。下面和大家分享一个使用分区工具将D盘空余空间合并到C盘的方法,这样就不必对D盘进行格式化了。
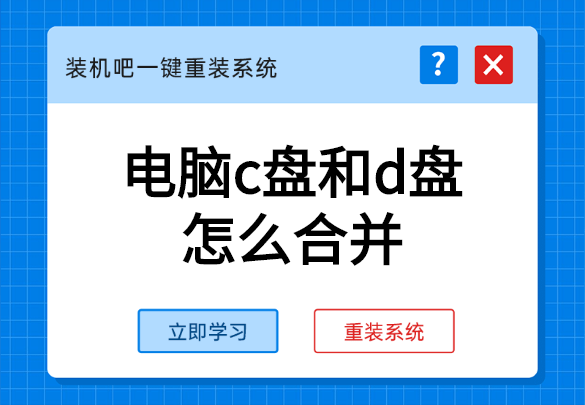
电脑c盘和d盘怎么合并
1、建议在PE系统下对c盘进行操作。下载装机吧,制作一个启动U盘。
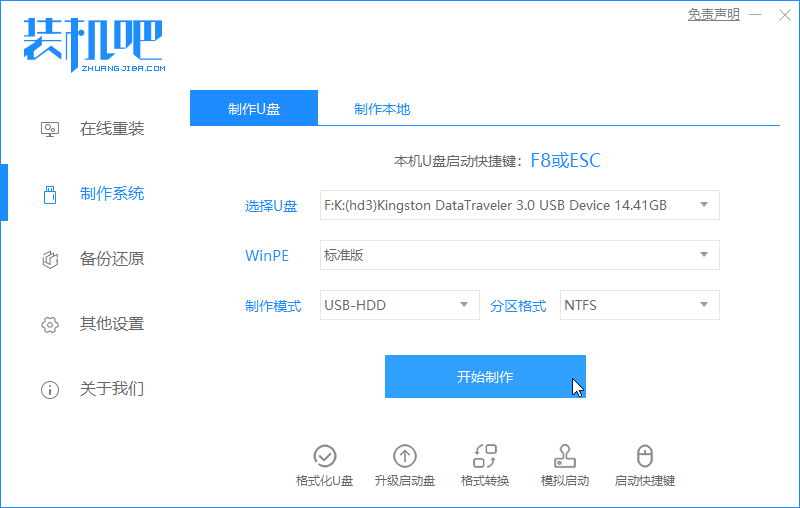
2、启动U盘制作完成后,进入启动U盘上的PE系统,在PE系统的桌面上,打开分区工具(DiskGenius)。
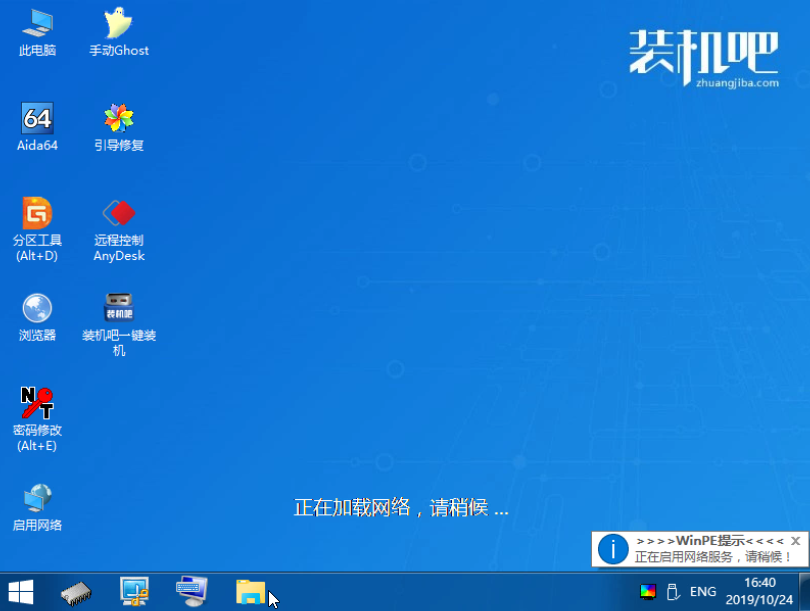
3、打开分区工具后,鼠标右键上方的“本地磁盘(C:)”,选择扩容分区。
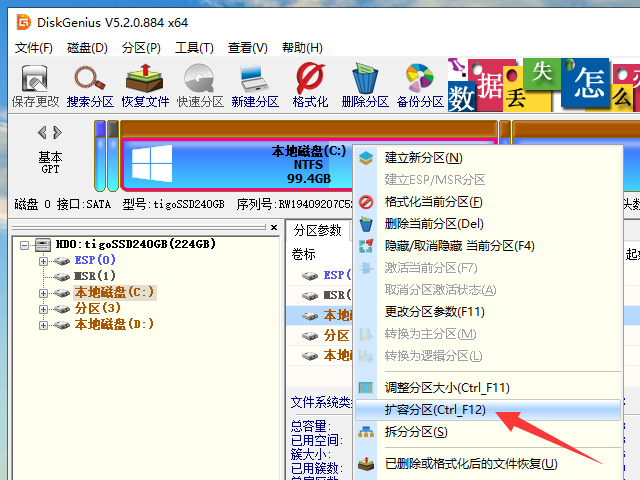
4、选择给C盘增加容量的分区,这里选择D盘,然后点“确定”。
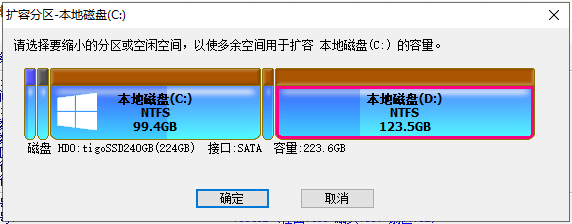
5、可以用鼠标在上方拖动区块大小来设置给C盘扩容的空间大小,调整好扩容的容量后,就点“开始”。接着按照提示选择“是”或者“确定”即可完成C盘和D盘的扩容合并。
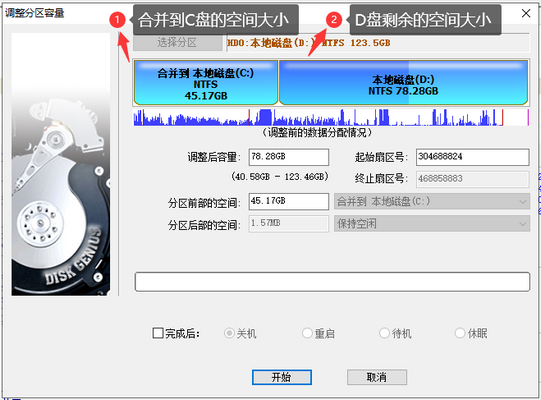
重启电脑后就能看到D盘部分的空间已经按照刚刚的设置合并到C盘上了。






 粤公网安备 44130202001059号
粤公网安备 44130202001059号