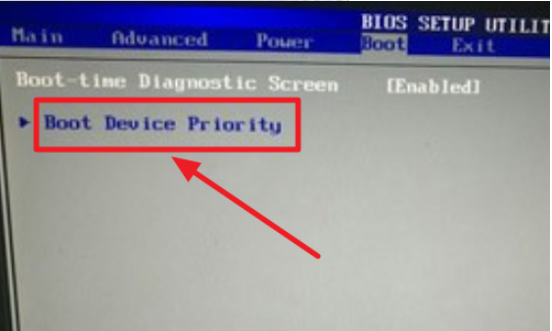
惠普电脑是一款专门针对入门用户的笔记本电脑,这款电脑采用体型较小的造型设计,方便移动,可以轻松地处理日常的办公任务,那么这款惠普笔记本怎么设置u盘启动呢?这对于一些用户来是不小的挑战,下面,小编给大家带来了惠普bios设置u盘启动的图文。大家快来看看吧。
工具/原料:
系统版本:windows7
品牌型号:惠普星14
方法/步骤:
一、惠普bios设置u盘启动
1、首先我们需要在开机后按F12键进入BIOS设置界面,然后进入BOOT(或startups)选项卡,通过按上下箭头键选择、按+-键移动位置,以设置U盘为第一启动项并回车确定。
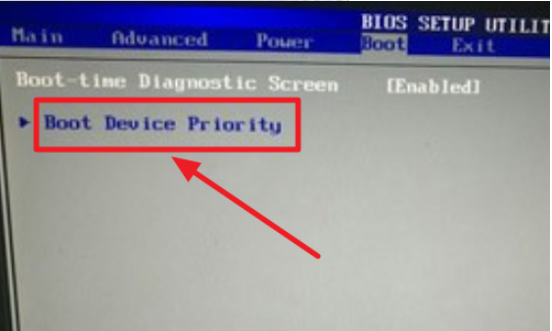
2、部分新主板支持开机后连按F12或F11进入启动选项菜单,可不进CMOS界面直接选择U盘或Generic Flash Disk或Removable Device启动电脑。
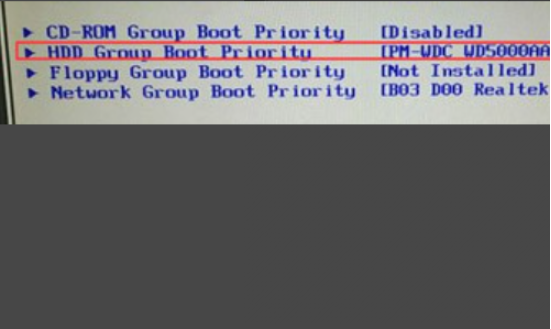
3、部分老主板需要进入Advanced BIOS Features选项卡后,在“1st Boot Device”处回车,再选择USB-HDD。最后我们按F10保存退出重启即可。
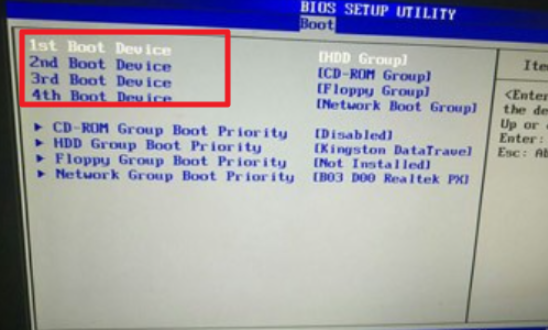
总结:
以上就是老惠普电脑bios设置U盘启动的详细教程啦,希望能帮助到大家。






 粤公网安备 44130202001059号
粤公网安备 44130202001059号