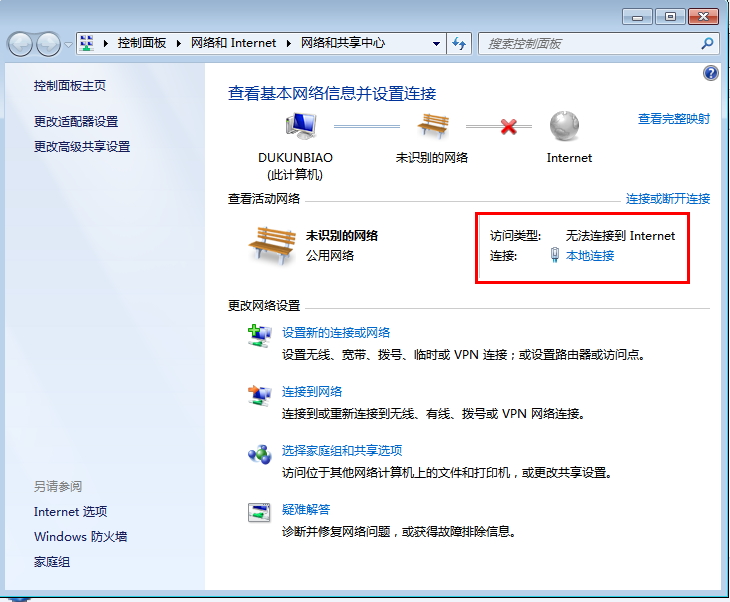
如何将两台电脑直连呢?有时候我们需要传送大型文件,或者复制很多文件到新的电脑,其他方式实在是太慢了,该怎么办呢?这时候一根网线就可以轻松解决此类问题,下面我们就来看看两台电脑直连传输文件的详细教程吧。
1、设置电脑IP,首先打开下图界面,点击本地连接。
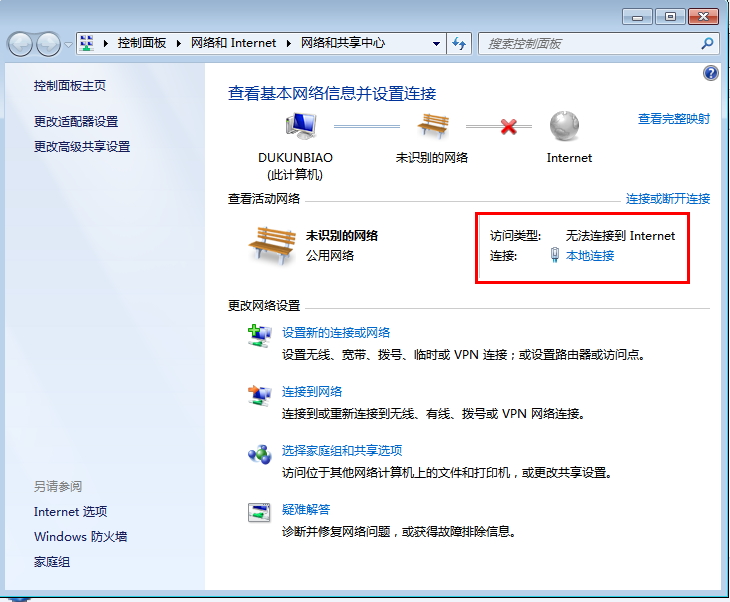
2、点击属性。
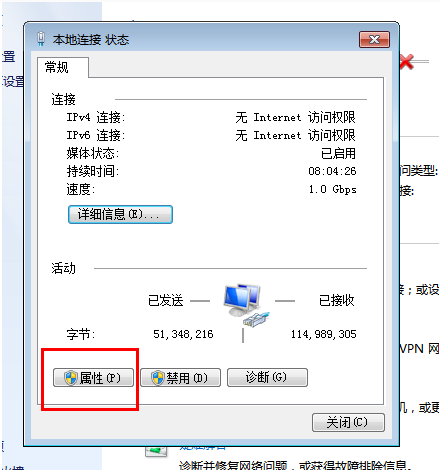
3、点击下图选中项。
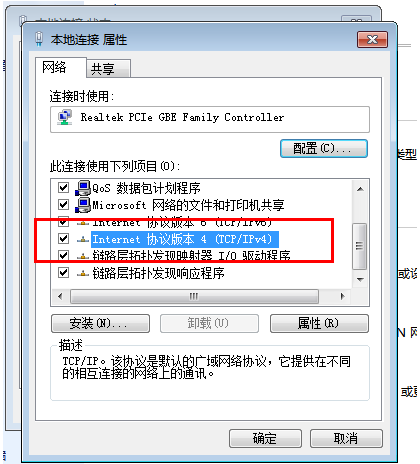
4、如下图所示,我们要设置好两台电脑的IP。
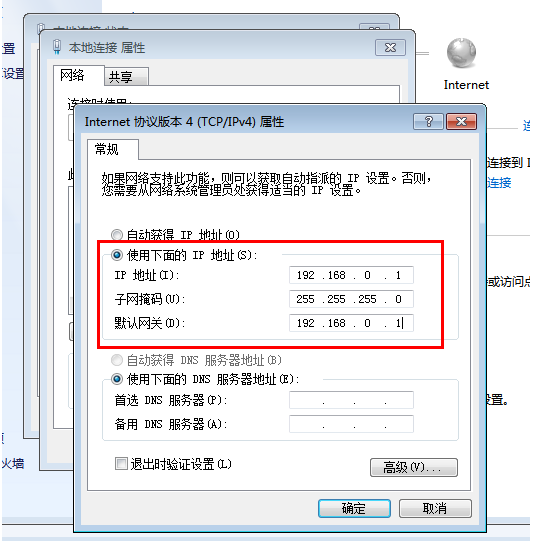
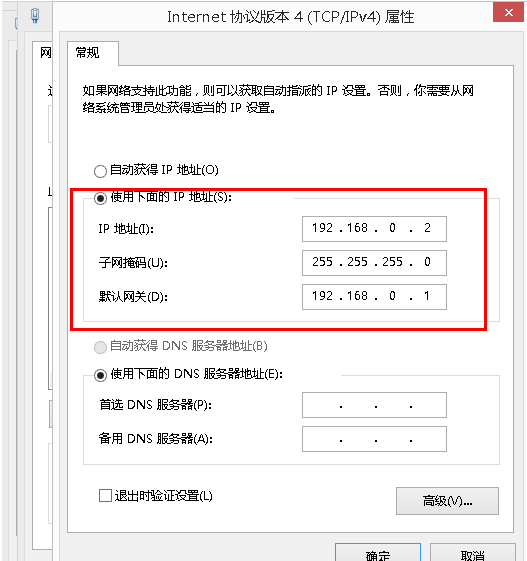
5、台电脑IP都设置完成,我们可以进行下测试,CMD下用一台PING另一台。
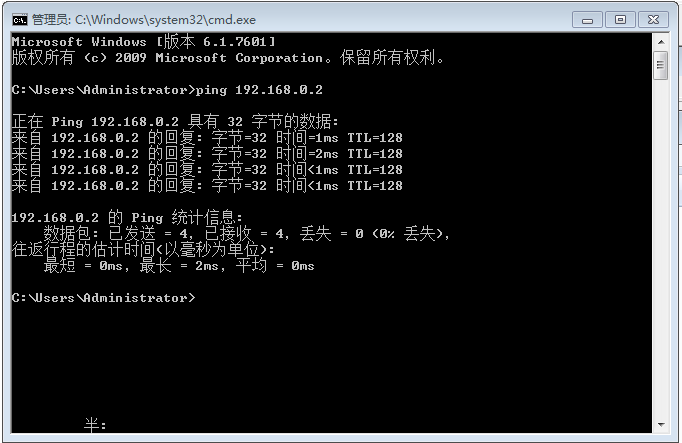
6、首先右键文件夹,选择属性,然后在属性面板点击高级共享。
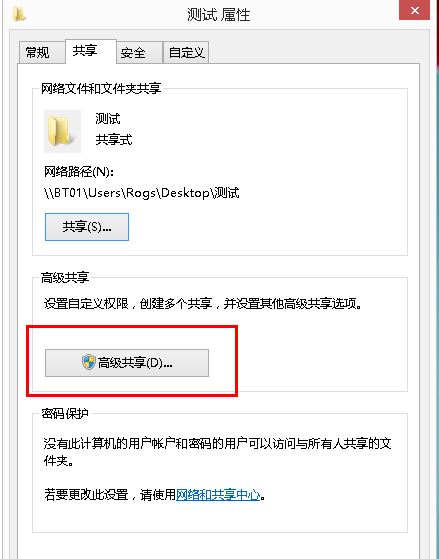
7、然后勾选共享此文件夹。
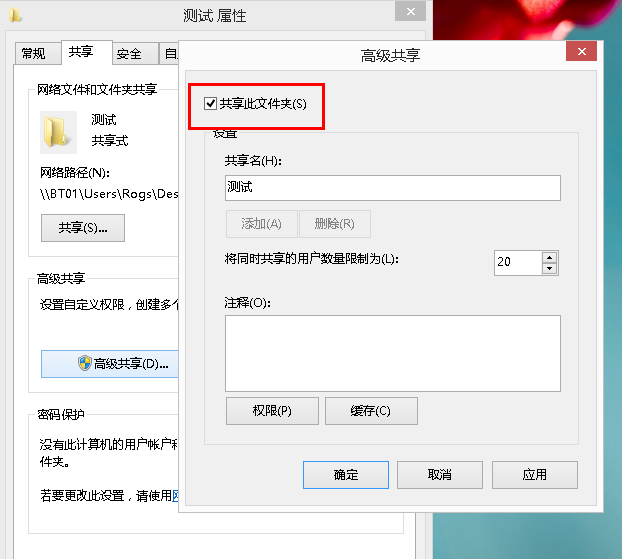
8、设置权限。这样我的就设置共享完成了。
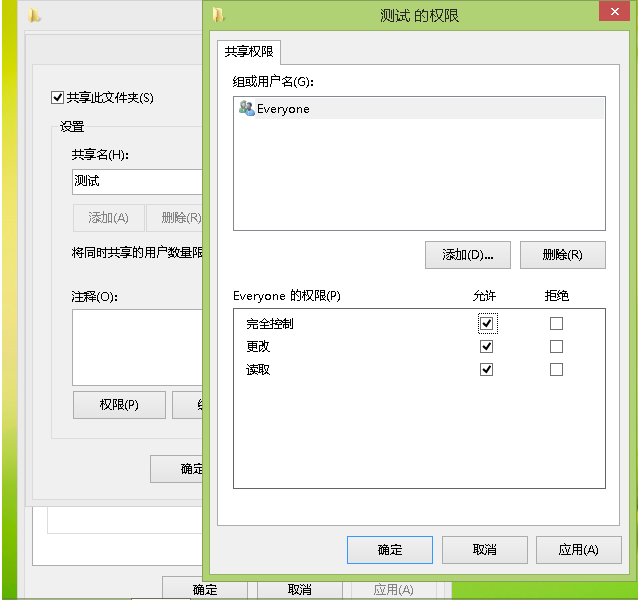
9、WIN+R 调出运行窗口,在输入框输入前面电脑设置的IP,格式如下。
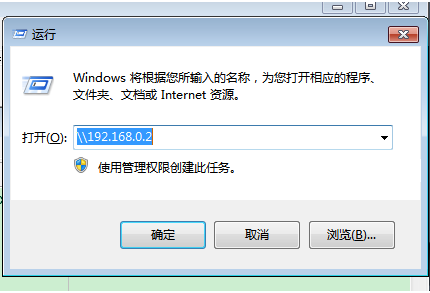
10、回车确认,输入前面电脑的用户名和密码,我们就可在打开的界面看到共享的文件夹,注意这里是填写设置共享文件夹的电脑的用户名和密码。
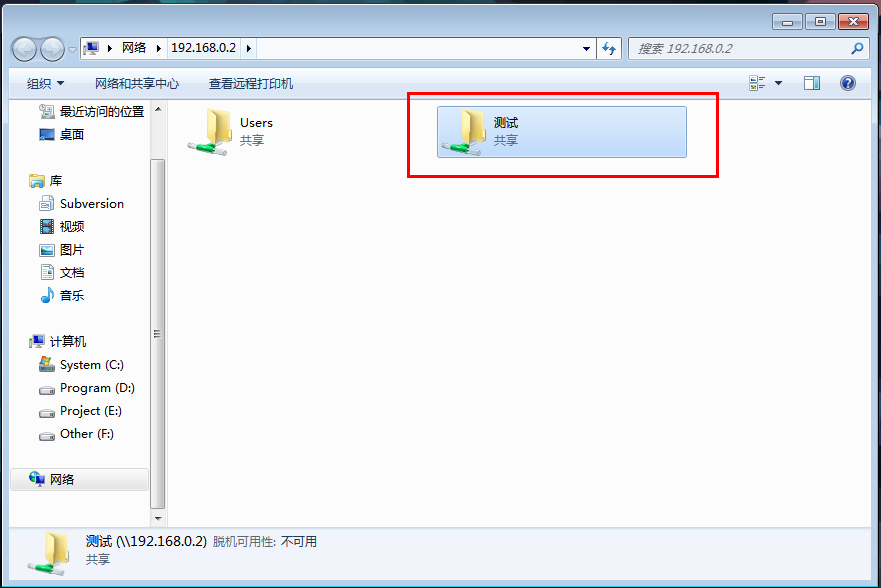
以上就是电脑直连传输文件的详细操作啦,希望能帮助到大家。






 粤公网安备 44130202001059号
粤公网安备 44130202001059号