

通过使用u盘启动盘给电脑执行安装系统的方式已经成为主流,可对于完全没有重装经验的新手用户来说要怎么使用u盘启动盘转win10系统呢?别着急,接下来小编就将整理的u盘重装系统win10的教程分享给大家。
u盘启动盘怎么装系统:
准备工具
一台可以正常使用的计算机
8G或以上的空u盘一个
操作流程
1,打开百度搜索“魔法猪官网”到官方网站下载魔法猪一键重装系统软件,并将u盘插入电脑USB接口。
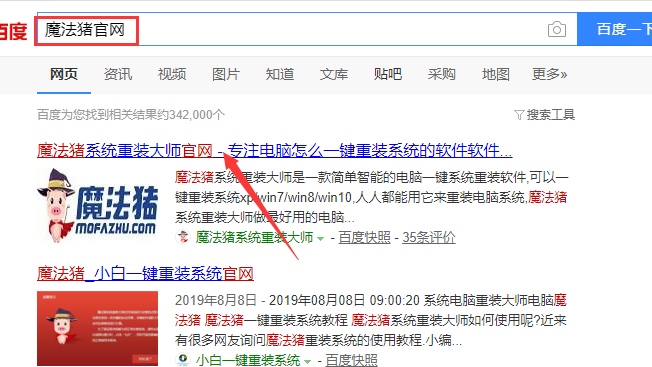
2,关闭杀毒软件,打开魔法猪一键重装系统,将界面切换到“制作系统”选项,等待魔法猪识别到u盘后,直接点击“开始制作”下一步。
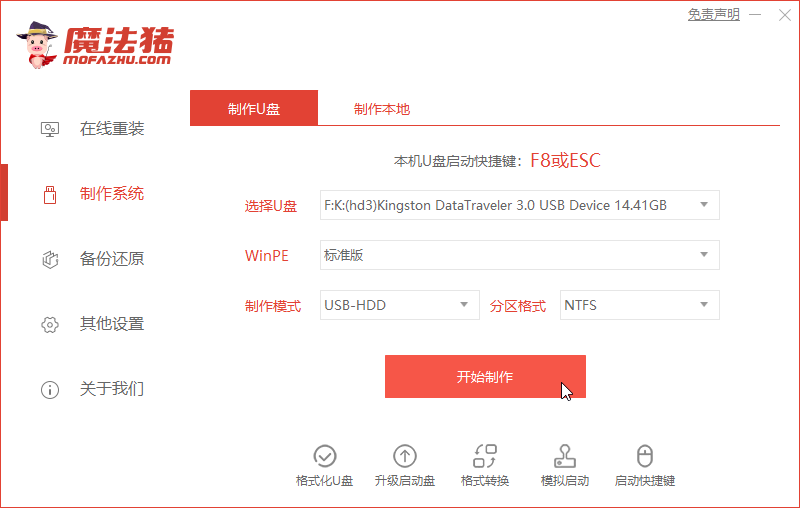
3,勾选需要重装的系统,点击“开始制作”。
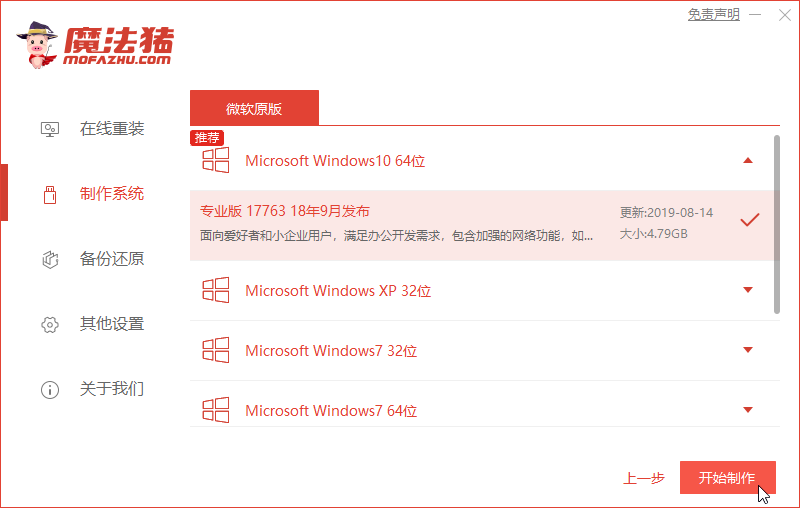
4,等待魔法猪一键重装系统提示“启动u盘制作成功”后,可以点击“预览”查看一下台电笔记本电脑的启动快捷键是什么。
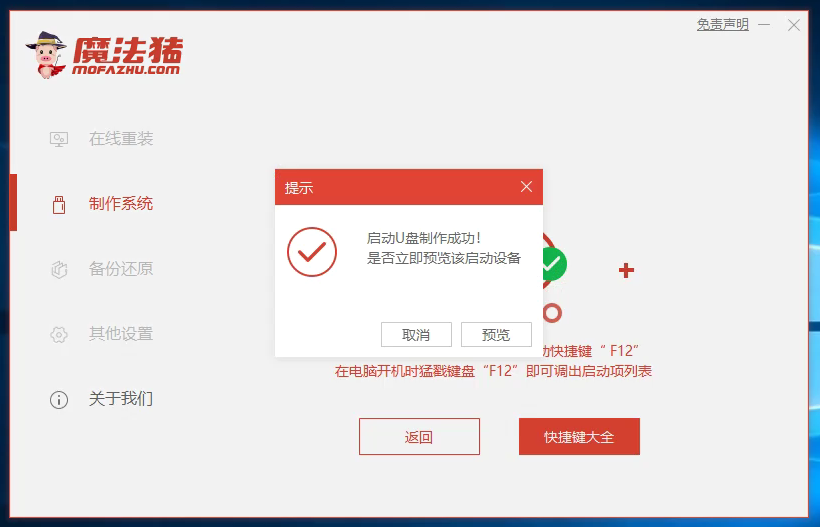
5,确认好台电笔记本电脑的启动快捷键是哪个后,将u盘拔出插入需要重装的台电笔记本电脑USB接口。
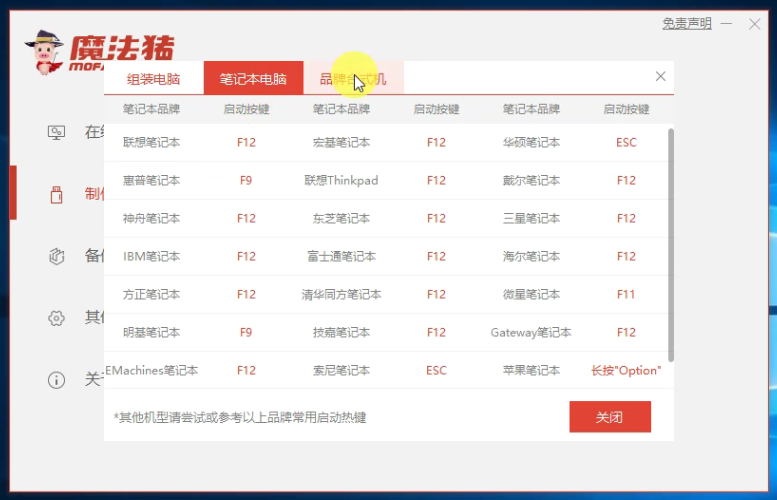
6,开机快速断续的敲击启动快捷键进入快速启动菜单,选择“u盘启动项”按下回车键。
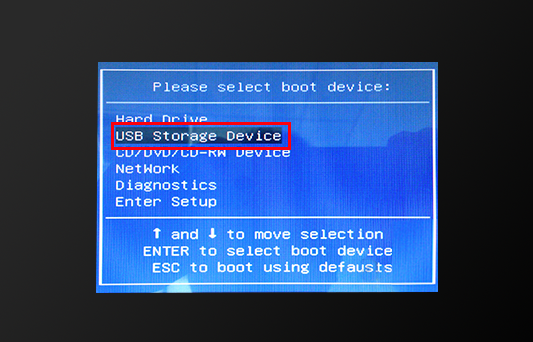
7,进入PE系统选择界面,选择“启动win10x64 PE(2G以上内存)”按回车键进入。
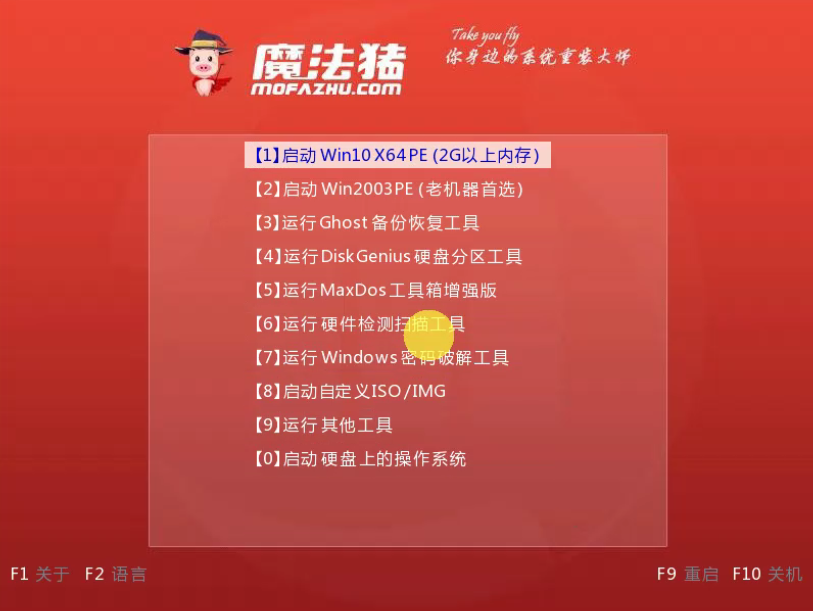
8,选择需要安装的系统版本,目标分区一般为“C盘”。
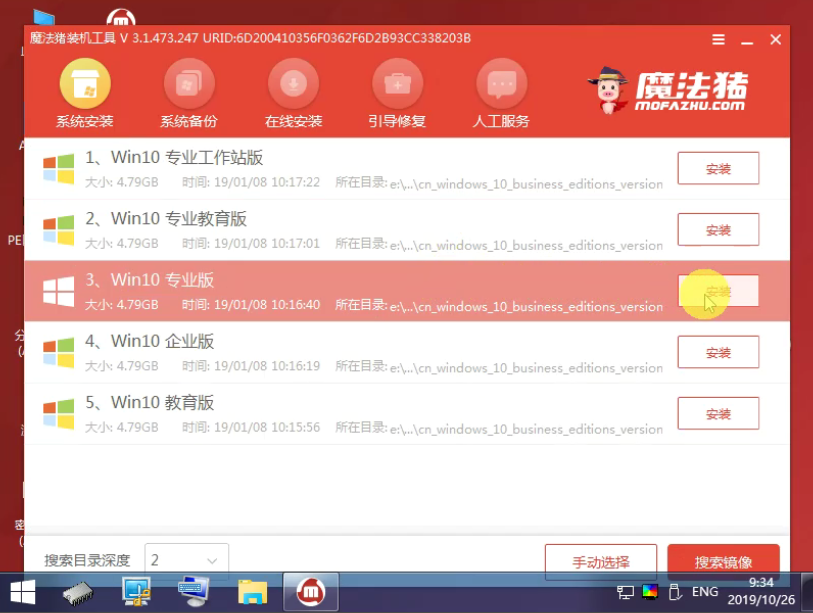
9,经过一段时间的等待系统安装完成,将u盘拔出,重启电脑进入新的系统桌面。
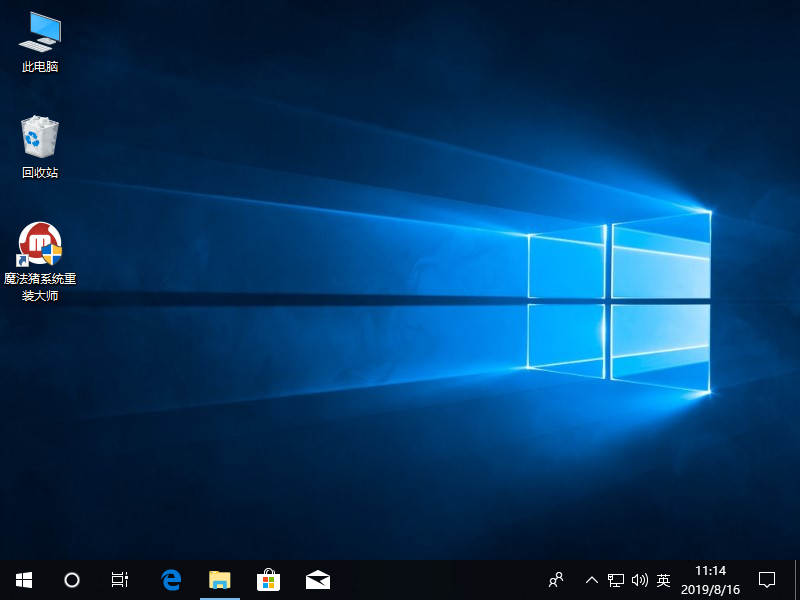
关于u盘启动盘怎么装系统的问题讲解到此就结束了,魔法猪一键重装系统还有人工客服的技术支持,当你在重装系统时遇到不懂的问题时,可以随时咨询人工客服哦。






 粤公网安备 44130202001059号
粤公网安备 44130202001059号