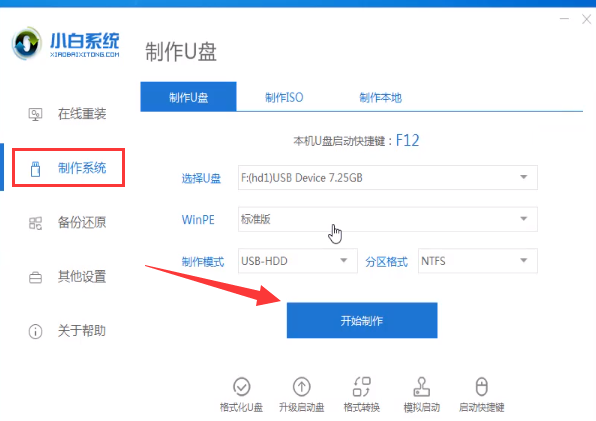
装机吧一键重装软件采用最新云端在线装机技术,告别传统装机方式,只需要下载选择在线重装即可,也能使用U盘重装,所以接下来我们来看看装机软件U盘重装系统的教程,快来学习一下吧.更多重装教程,尽在装机吧官网
装机软件U盘重装系统的教程
1.先将准备好的4G内存以上的空U盘插入电脑,打开小白一键重装系统软件,关闭杀毒工具(包括360安全卫士),等待小白检测环境完成后,点击制作系统按钮,选项开始制作即可。
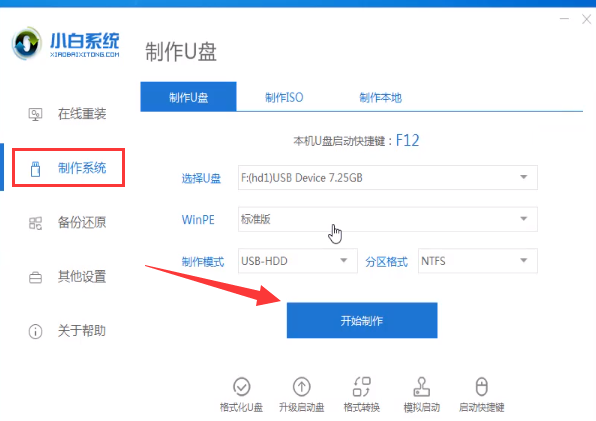
2.选择win10系统,点击开始制作。
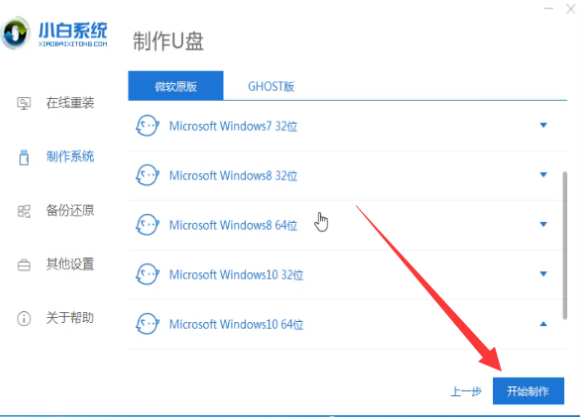
3.弹出提示备份u盘资料,点击确定即可,此时我们只需等待系统下载完成,u盘启动盘制作成功后,点击提示取消,制作完成后点击快捷键,查看需要重装系统的启动热键,拔出u盘即可。
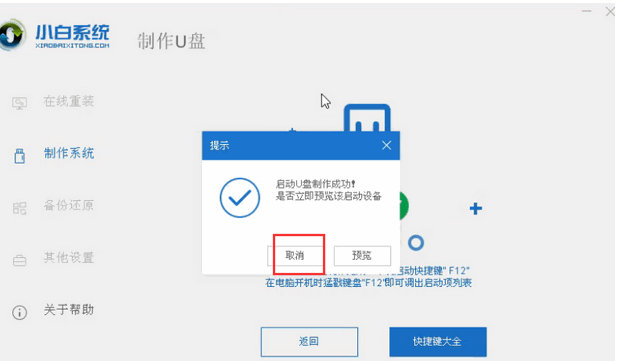
4.我们将u盘插入需要修复的电脑,按下电源键,快速敲击启动热键,弹出boot选择界面,选择USB选项,返回汽车。将u盘设置为第一启动项。
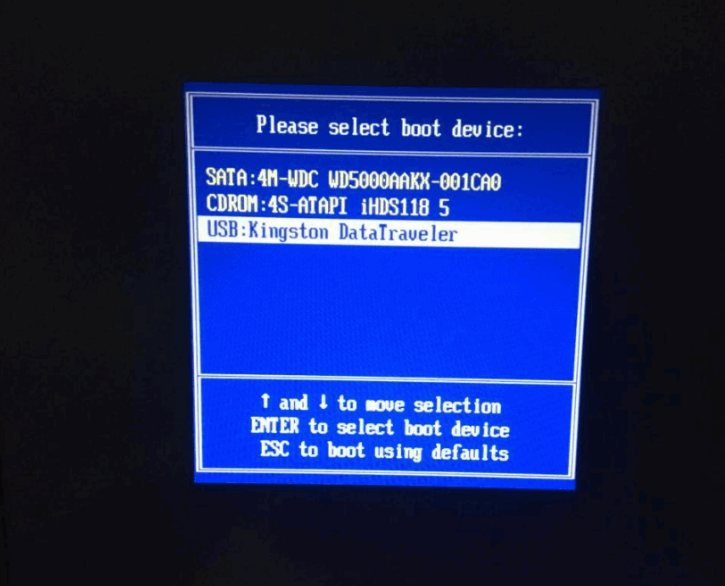
5.通过键盘方向键选择【01】PE进入。
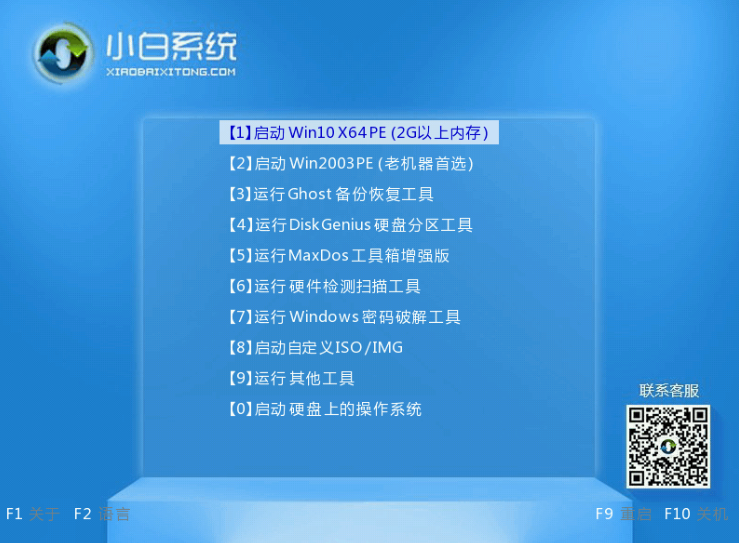
6.打开桌面上的小白安装工具,点击安装下载的win10系统,推荐选择专业版本。
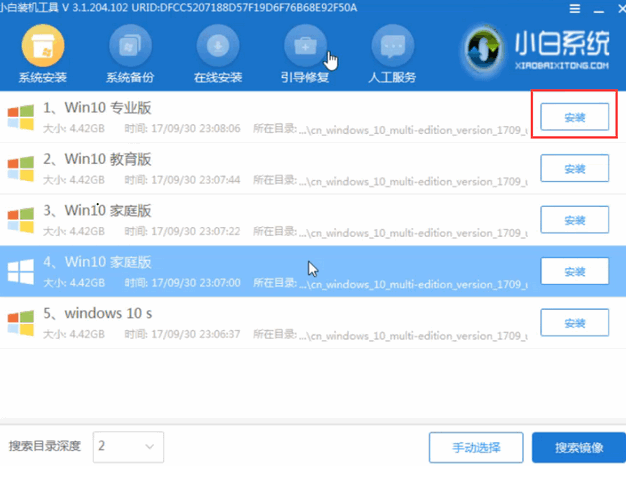
7.选择C盘,点击开始安装。在win10系统安装完成后,我们将拔出u盘,重启计算机操作。
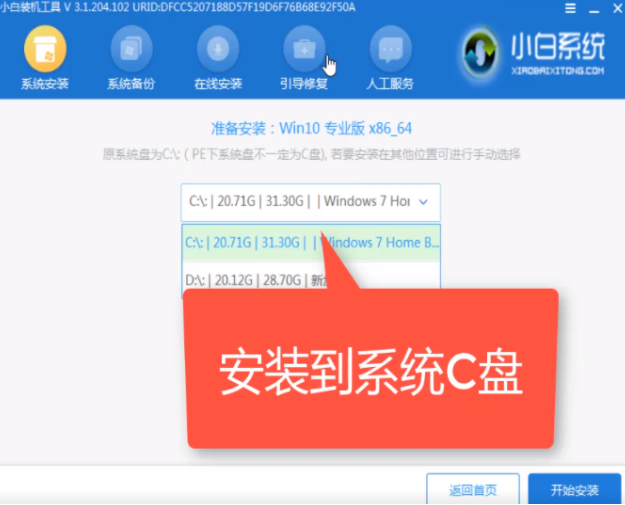
8.重启进入新的操作系统页面时,安装完成。

以上就是装机软件U盘重装系统的教程的内容,希望可以帮助到大家。






 粤公网安备 44130202001059号
粤公网安备 44130202001059号