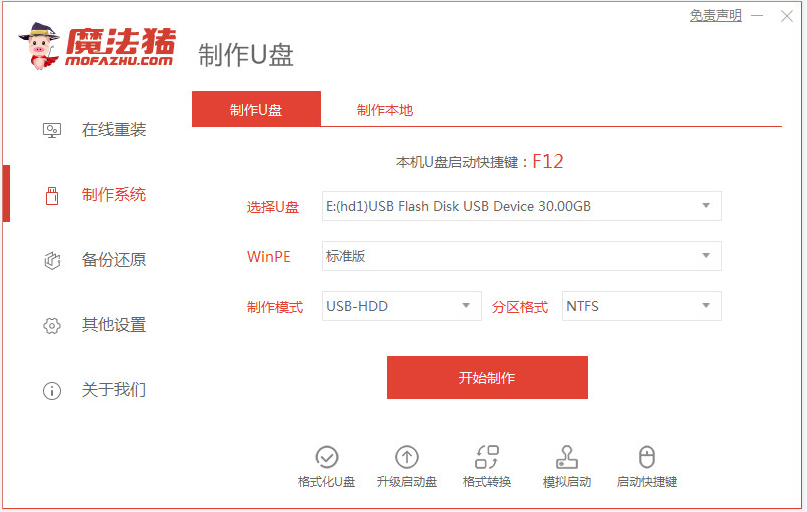
使用电脑的时候,当遇到系统崩溃等情况无法进系统的时候,不能在线重装系统的话我们就需要制作u盘启动盘重装系统了。那么怎么用u盘做系统启动盘重装系统呢?下面就给大家演示一个简单的u盘重装系统教程。
具体的操作步骤如下:
1、先在一台可用的电脑上下载安装好魔法猪一键重装系统工具并打开,插入一个8g以上的空白u盘,选择u盘重装系统模式,点击开始制作。
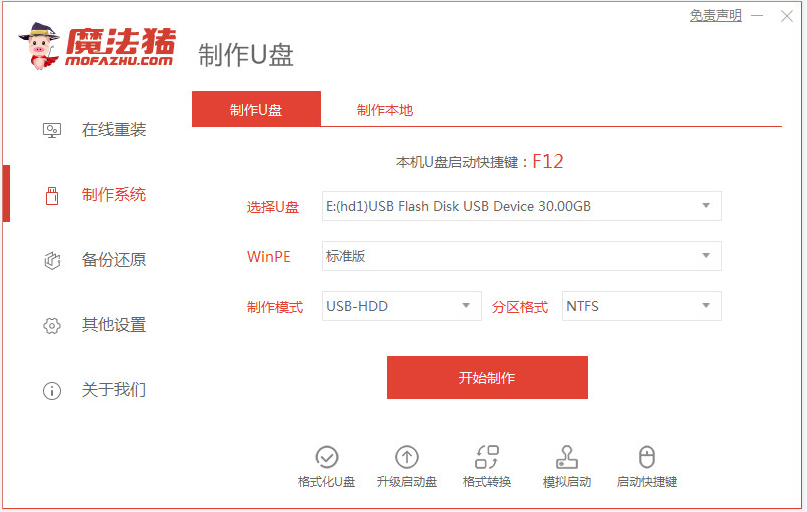
2、选择需要安装的系统,点击开始制作u盘启动盘。
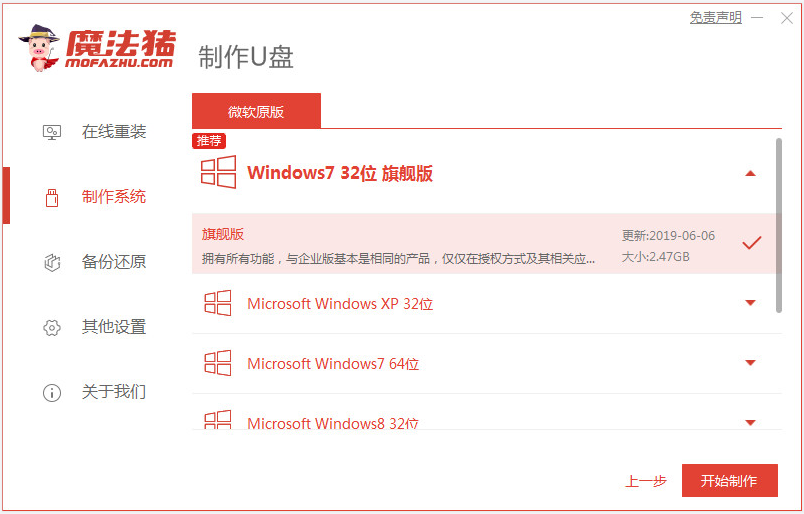
3、制作u盘启动盘成功后,可先预览需要安装的电脑主板的启动热键,然后再拔除u盘退出。
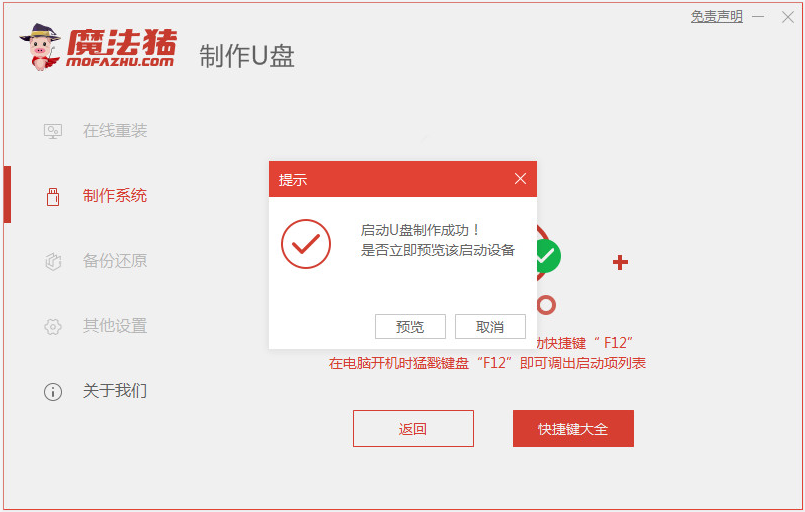
4、插入启动盘进电脑中,开机不断按启动热键进启动界面,选择u盘启动项回车确定进入到pe选择界面,选择第一项pe系统回车进入。然后在pe系统桌面上打开魔法猪装机工具,然后选择需要安装的系统安装到系统盘c盘。
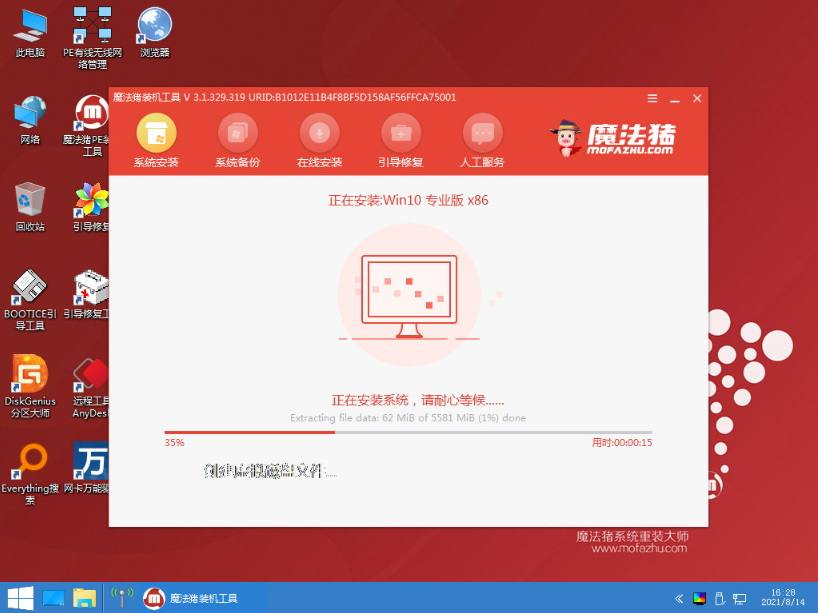
5、等待安装完成后,选择立即重启电脑。
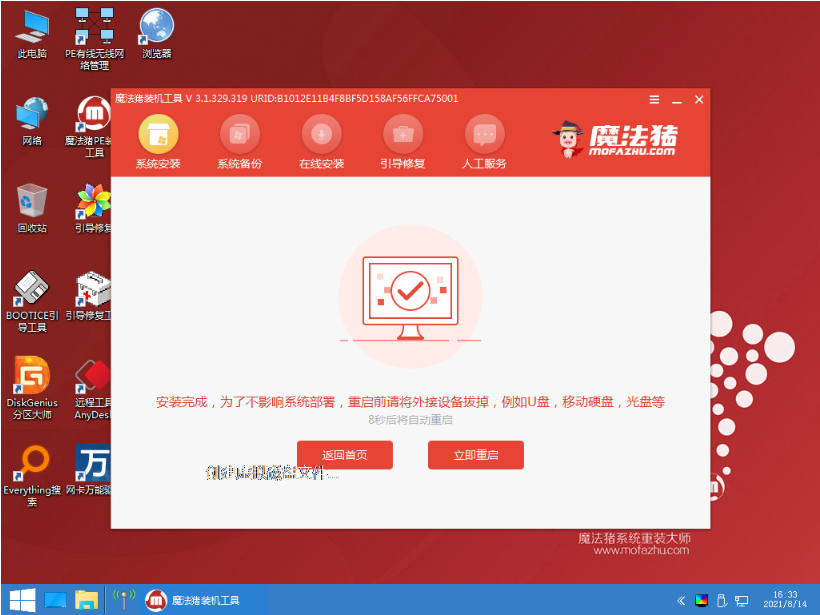
6、等待进入到系统桌面即表示安装成功。
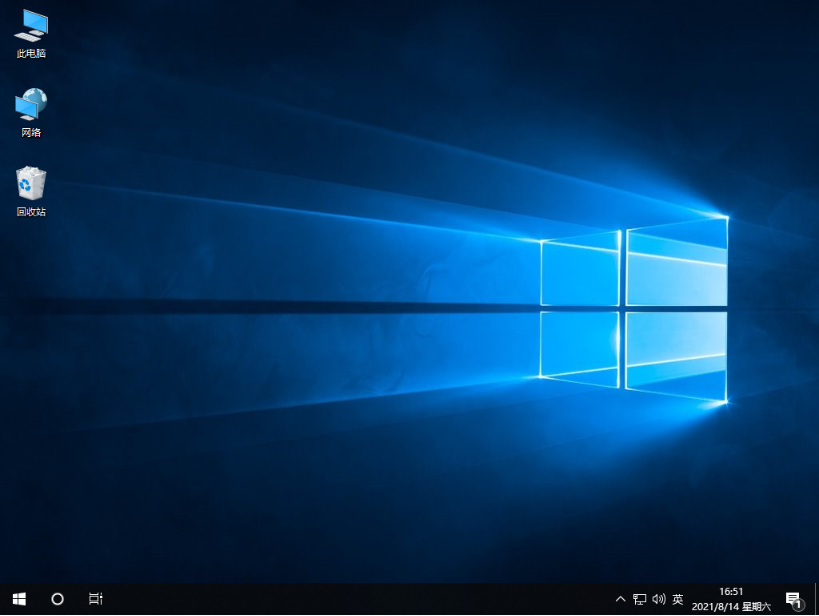
以上便是用u盘做系统启动盘重装系统的详细步骤,有需要的小伙伴可以参照教程下载安装使用哦。






 粤公网安备 44130202001059号
粤公网安备 44130202001059号