萝卜家园xp系统重装图文教程
- 分类:u盘教程 发布时间: 2017年02月05日 14:05:33
大家都知道,萝卜家园xp系统重装图文教程有很多种,不知道大家了不了解萝卜家园xp系统重装图文教程,如果不知道萝卜家园xp系统重装图文教程的话,就让小编为大家娓娓道来,下面的萝卜家园xp系统重装图文教程。还不知道这个方法的盆友们,都过来围观吧!
前期准备:
1.WINXP SP3.GHO镜像文件。
小编的WINXPSP3.GHO镜像文件来自Windows之家 的经过解压的萝卜家园 Ghost xp sp3 专业装机版镜像文件 2.onekey一键还原工具。
网上都是可以下载的,若担心有病毒,那么小编推荐自己使用的onekey一键还原工具,
安装步骤:
1.将onekey一键还原工具和WINXPSP3.GHO镜像文件复制到同一个磁盘根目录下(系统盘C盘除外),如图1所示:
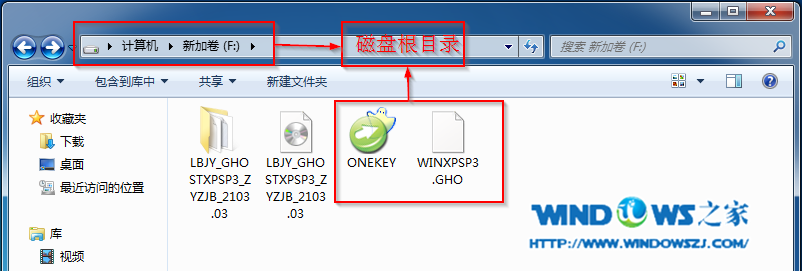
萝卜家园重装系统xp步骤图1
2.双击“ONEKEY.EXE”程序,如图2所示:
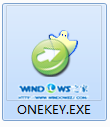
萝卜家园重装系统xp步骤图2
3.接着勾选在“安装”前的方框,如图3所示:
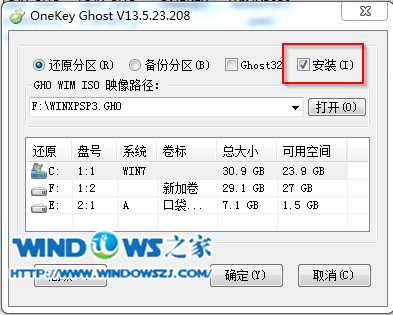
萝卜家园重装系统xp步骤图3
4.在弹出的界面中,选择“确定”,其他选项默认即可,如图4所示:
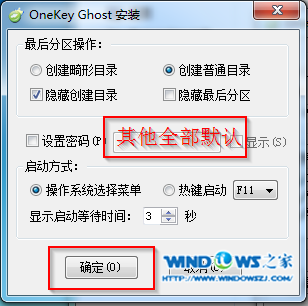
萝卜家园重装系统xp步骤图4
5.“安装成功,享受OKDOS带来的强大体验吧”信息提示框中,选择“确定”,如图5所示:
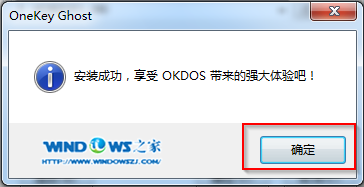
萝卜家园重装系统xp步骤图5
6.再次回到onekey ghost界面,确保映像文件地址与实际镜像文件存放地址一致,且没有中文和特殊字符,点击“确定”,如图6所示:
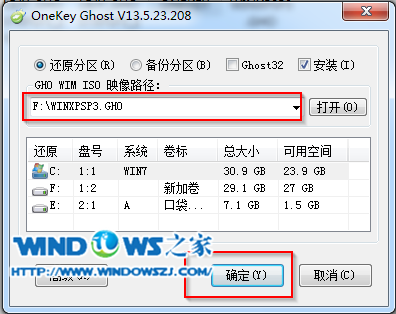
萝卜家园重装系统xp步骤图6
7.在询问是否马上重启计算机进行还原界面中,选择“是”,如图7所示:
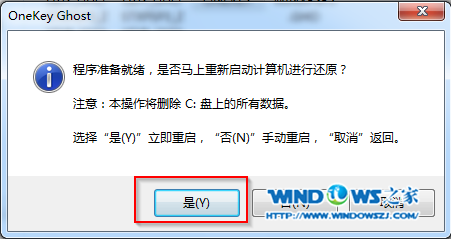
萝卜家园重装系统xp步骤图7
8.接着系统进入还原界面,可以查看还原进度,如图8所示:

萝卜家园重装系统xp步骤图8
9.还原完成后,就会进入系统的自动安装,会出现如图9的典型安装界面:
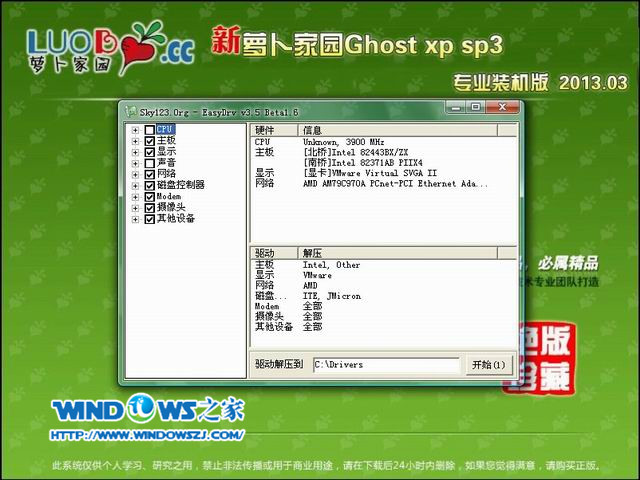
萝卜家园重装系统xp步骤图9
10.当出现如图11界面时,就说明onekey安装萝卜家园Ghost xp sp3系统完成拉。

萝卜家园重装系统xp步骤图10
以上就是关于萝卜家园重装系统xp步骤的图文教程了,小编就介绍到此了。大家如果在萝卜家园重装系统xp步骤中有遇到任何的疑问,都可以提问小编,下一篇为大家介绍的是怎样用u盘装系统的方法,大家喜欢就赶紧学习起来吧。
猜您喜欢
- 新版华硕主板BIOS怎么设置u盘启动..2022/01/01
- 360蓝屏修复功能在哪里2021/01/11
- u盘工具使用教程2022/08/17
- 详细教您笔记本电脑关不了机怎么办..2019/05/09
- 台式机独立显卡接口是哪个..2020/09/01
- 微信闪退是什么原因2020/06/29
相关推荐
- 教你怎么给电脑设置开机密码.. 2020-11-05
- 教大家笔记本键盘切换方法.. 2021-05-06
- 网速慢怎么让网速变快 2020-08-01
- 压缩包密码怎么解除方法 2021-09-28
- 热血无赖进游戏黑屏怎么办.. 2021-03-05
- 详解2021年笔记本电脑什么牌子好.. 2021-06-09




 粤公网安备 44130202001059号
粤公网安备 44130202001059号