
现在新的华硕电脑主板跟之前的旧的主板有很多不同之处,在bios界面操作上也有很多不同。有网友想要u盘重装系统,不知道新版华硕主板BIOS怎么设置u盘启动,下面教下大家新版华硕主板BIOS设置u盘启动的方法。
方法一:利用启动热键快速设置
1、首先华硕电脑开机,进入logo界面后马上按“DEL”键进入bios。

2、然后按“F8”键,弹出“启动菜单”选择界面,这样就可以直接选中“U盘”作为优先启动项,按“回车”键确认,如这里选的是“Kingston”金士顿u盘,然后按f10保存设置即可。
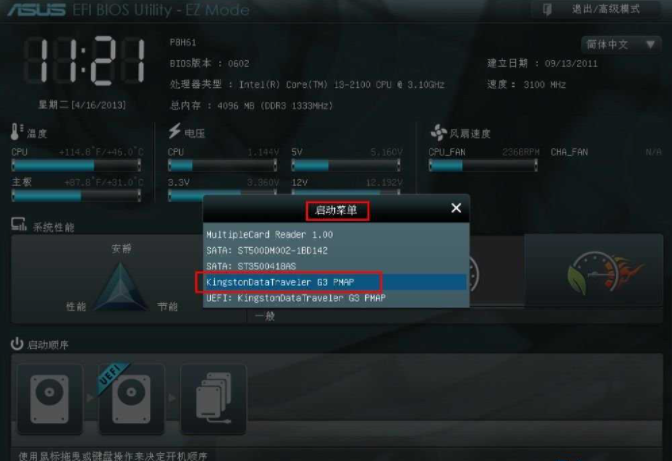
方法二:进入bios启动菜单设置u盘启动
1、在bios界面点击右上角的模式切换按键,选择“高级模式”。
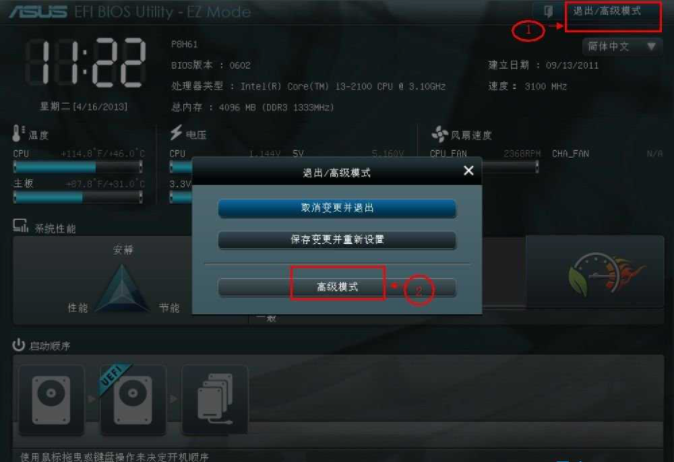
2、使用左右方向键切换到“启动”子菜单中回车进入。
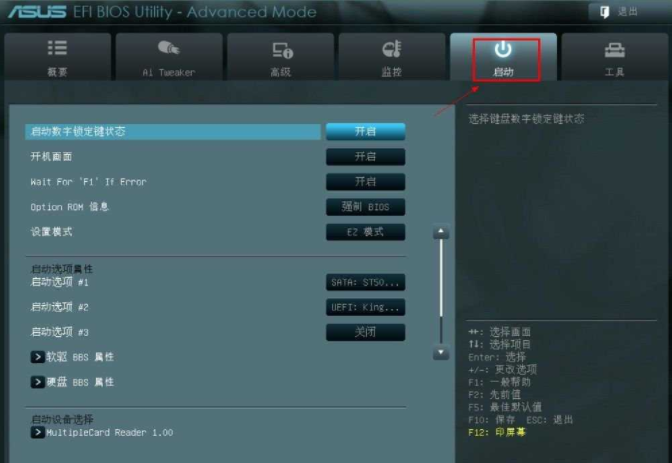
3、再使用上下方向键切换到“启动选项#1”,按“回车”确认。
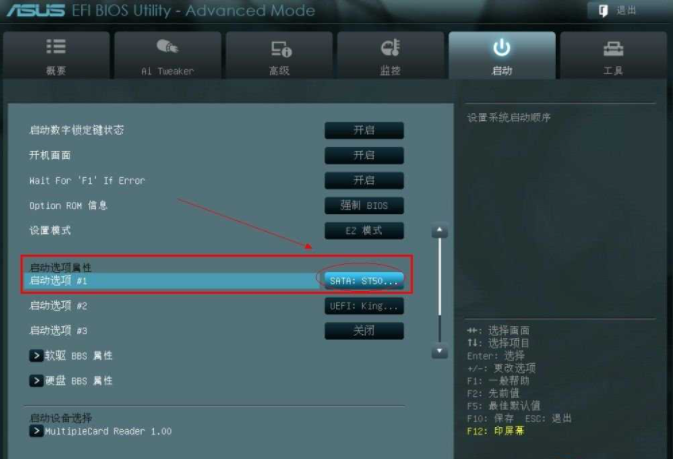
4、接着会弹出“启动选项#1”选择菜单,我们再用上下方向键切换到“U盘”即可,和方法一一样。
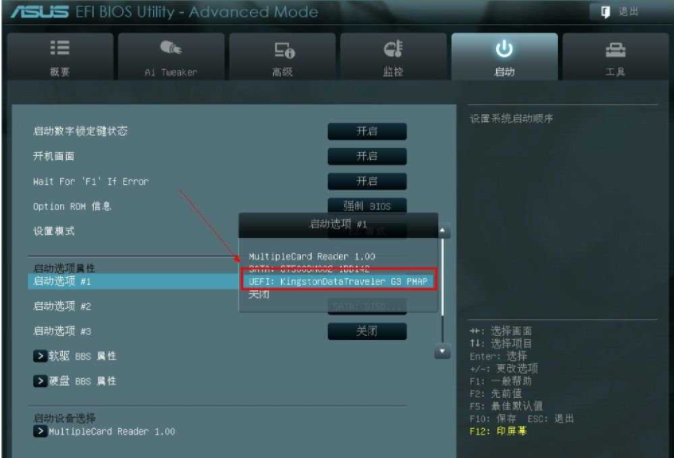
5、切换完成后,启动选项#1会显示成你的U盘。
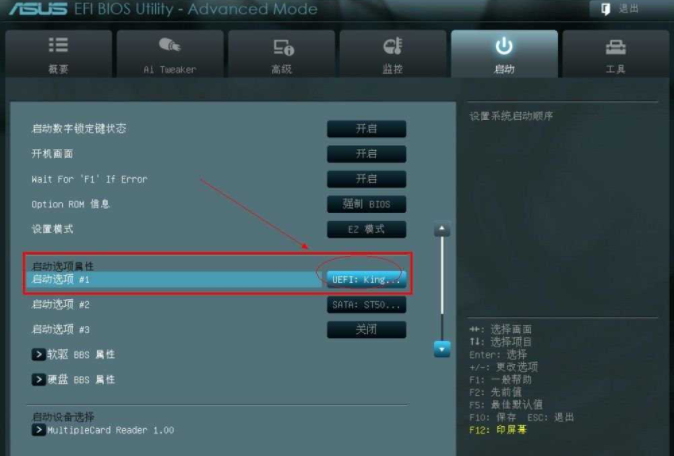
6、最后按“F10”,保存退出即可。
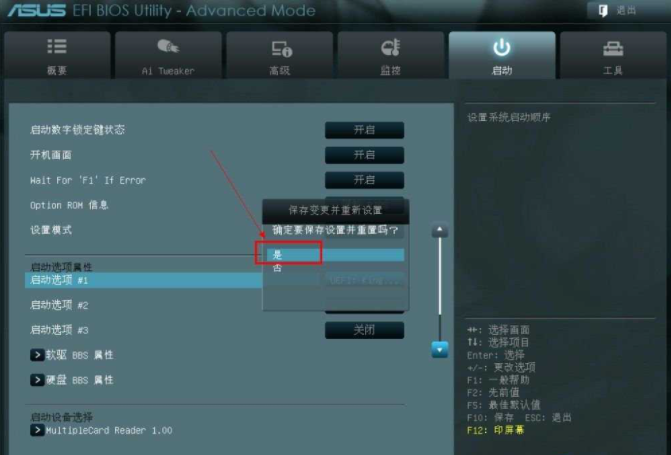
以上便是新版华硕主板BIOS设置u盘启动的方法,有不懂的网友可以参照教程操作。






 粤公网安备 44130202001059号
粤公网安备 44130202001059号