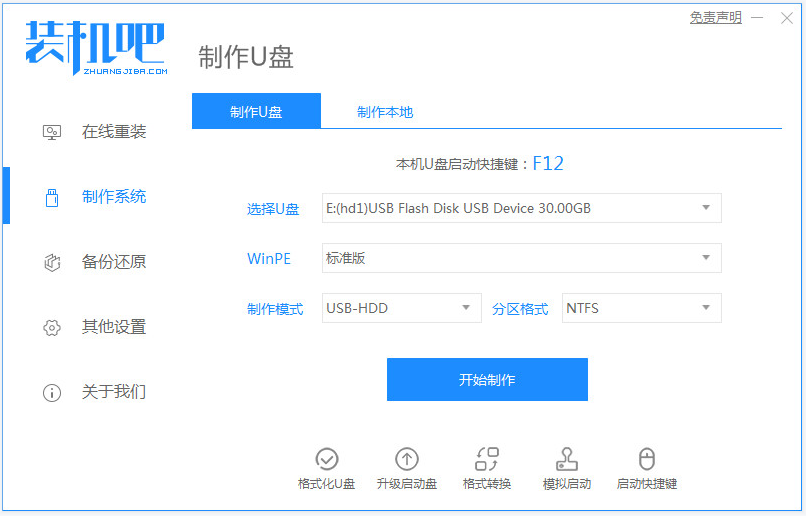
有些网友使用的华硕飞行堡垒电脑的系统出现了故障问题,需要重装系统修复,但是自己不知道华硕飞行堡垒怎么进入bios重装系统怎么办。下面就教下大家飞行堡垒进入bios重装系统的方法。
工具/原料:
系统版本:windows10系统
品牌型号:华硕飞行堡垒7
软件版本:装机吧一键重装系统+1个8g以上的空白u盘
方法/步骤:
装机吧制作u盘启动pe重装系统步骤:
1、在电脑上下载安装好装机吧一键重装系统工具并打开,插入一个8g以上的空白u盘,选择u盘重装系统模式点击开始制作。
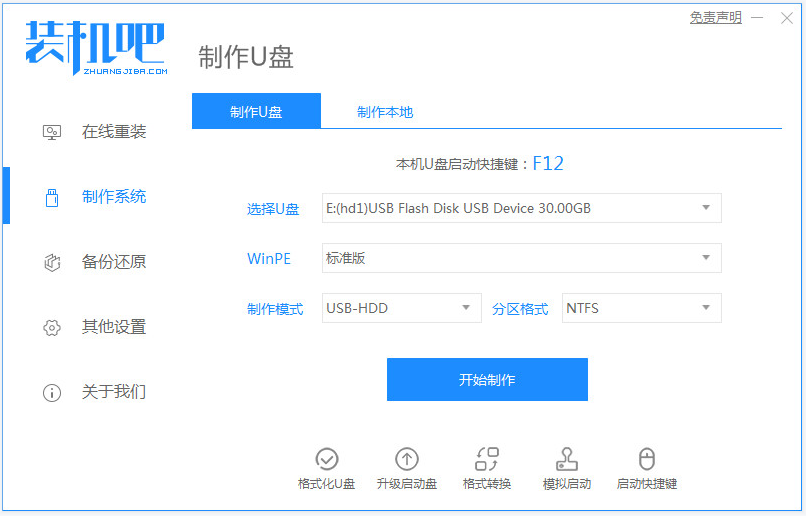
2、接着选择需要安装的电脑系统,点击开始制作u盘启动盘。
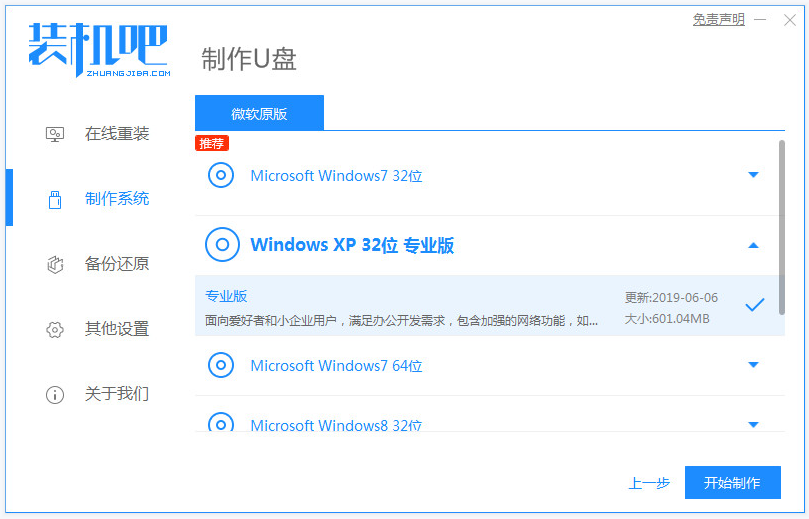
3、软件便会自动制作u盘启动盘,等待制作成功后,先预览需要安装的华硕飞行堡垒电脑主板的启动快捷键,然后拔出u盘退出。
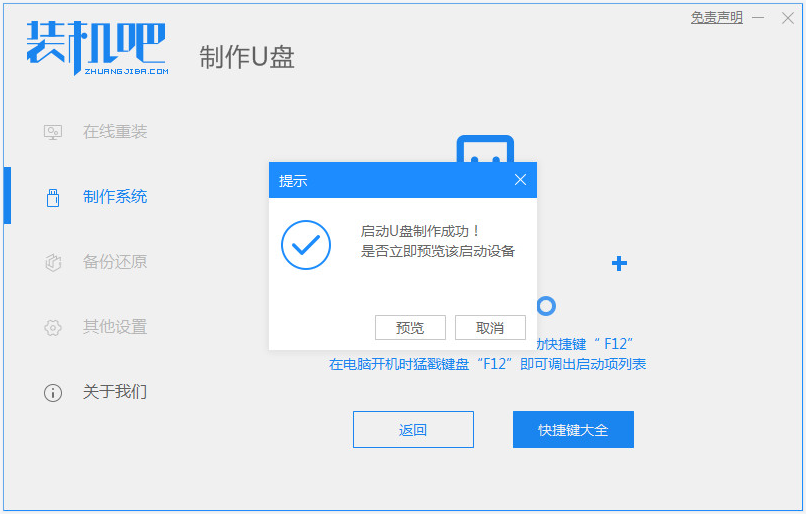
4、将u盘启动盘插入到需要安装的飞行堡垒电脑中,开机不断按f2启动快捷键进bios快速启动界面,选择u盘启动项回车确定进入到pe选择界面,选择第一项pe系统回车进入。
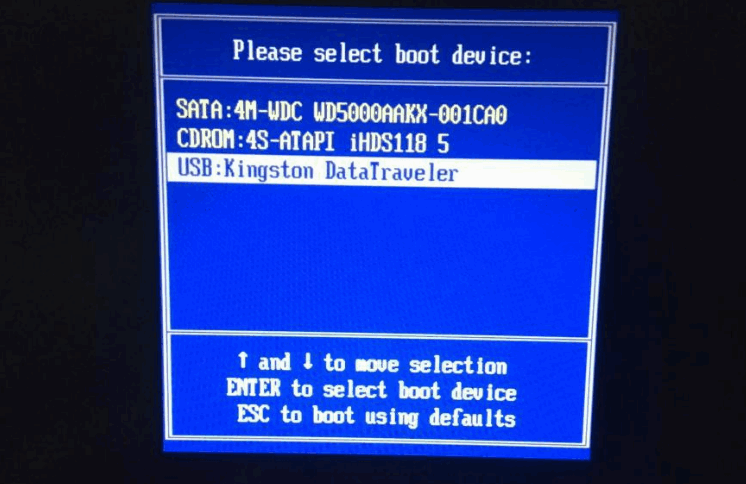
5、在pe桌面选择打开装机吧装机工具,选择需要安装的系统点击安装到电脑c盘上。
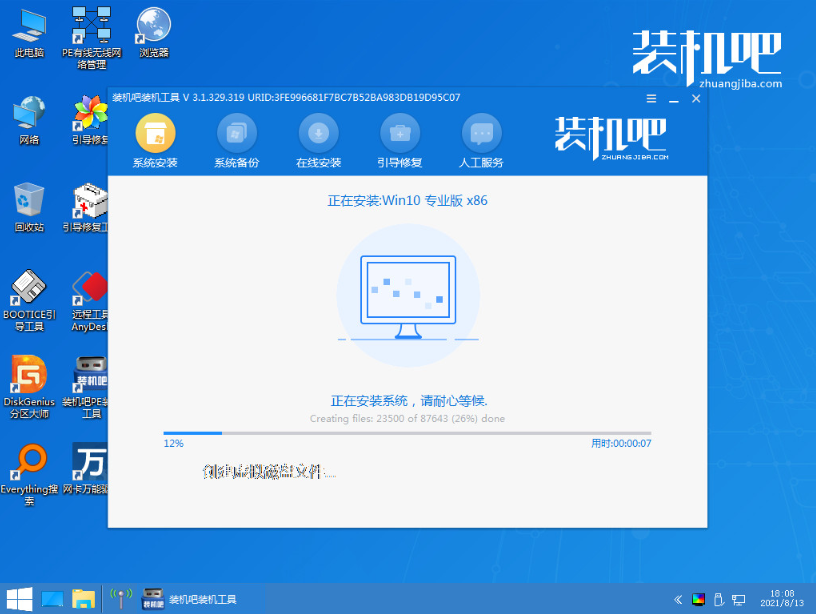
6、等待安装完成后重启电脑。在此期间可能会有重启多次的情况,耐心等待进入到新的系统桌面即表示安装成功。
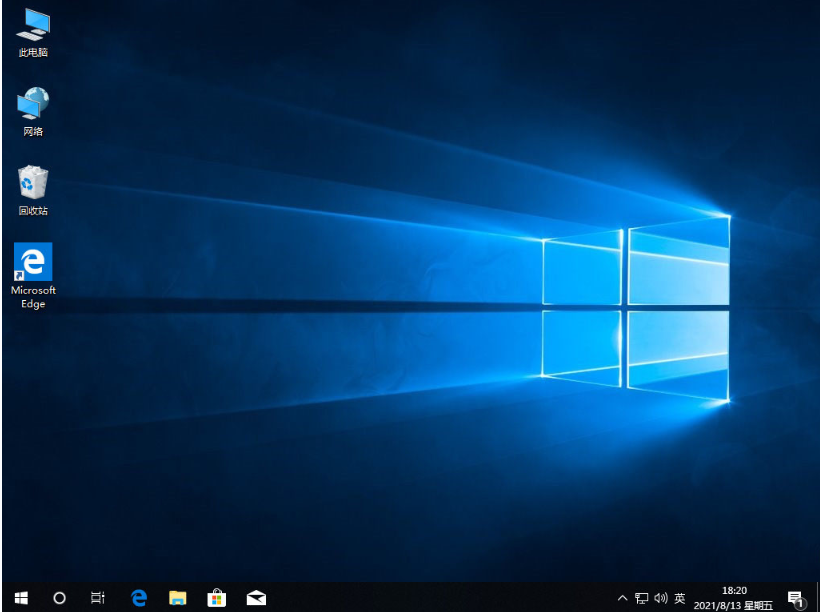
总结:
以上便是华硕飞行堡垒进入bios重装系统的方法,该方法适合windows系列系统的安装,有需要的小伙伴可以参照教程操作。






 粤公网安备 44130202001059号
粤公网安备 44130202001059号