u盘多系统,详细教您u盘如何制作多个系统启动
- 分类:u盘教程 发布时间: 2018年02月01日 12:03:29
如今光盘的作用慢慢的变小,相比光盘读取速度慢,更多数的用户喜欢用过U盘来装系统、维护系统,并且U盘操作更加灵活可靠,这就是为什么今天U盘安装系统的重要原因了,不过有用户就有一个u盘如何制作多个系统启动的大胆的想法,下面,小编就来跟大家介绍u盘制作多个系统启动的方法了。
一个系统的U盘启动盘很好做,网上的基本上都是图文教程,而如果想要多系统共存的U盘启动盘用什么方式做最好呢?怎么去制作呢?为了充分利用U盘空间,让一个U盘存放多个启动系统。为此,小编就给大家准备了u盘制作多个系统启动的方法了。
u盘如何制作多个系统启动
写在前面:一个U盘可以装多个ghost系统,但不能装多个原版ISO系统。
准备工作:
1、准备一个U盘
2、工具下载:大白菜pe制作工具
3、网上下载系统iso镜像
首先下载并安装大白菜装机维护版,在桌面或开始菜单中打开大白菜pe制作工具
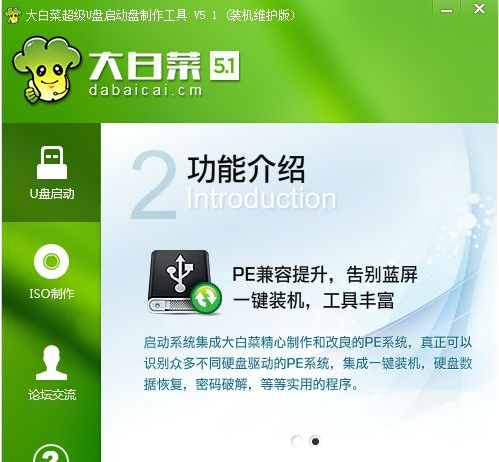
启动电脑图解-1
在电脑上插入U盘,大白菜制作工具会自动识别到U盘,点击“一键制作USB启动盘”,
弹出提示框,直接点击确定
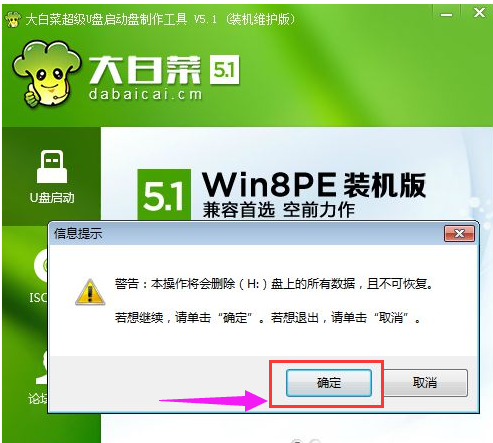
U盘制作系统电脑图解-2
在这个界面执行格式化U盘,并执行大白菜pe启动盘制作过程
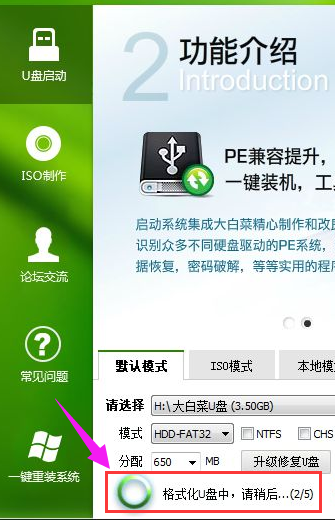
U盘制作系统电脑图解-3
接着弹出制作完成提示框,点击确定
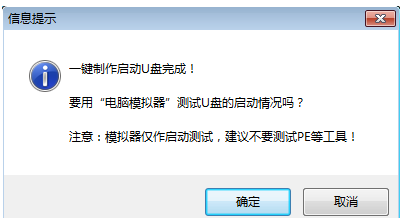
制作系统电脑图解-4
弹出下面的提示框,再点击确定,打开模拟器
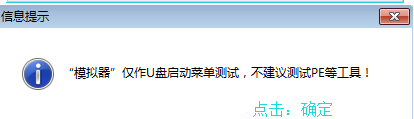
启动电脑图解-5
能够打开大白菜PE启动模拟界面,就表示大白菜pe已经制作成功
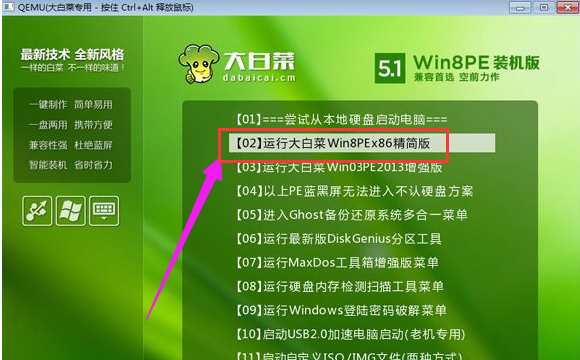
制作系统电脑图解-6
然后把ghost版或原版系统iso镜像文件复制到U盘GHO目录或根目录都行,只要空间足够,放2个或多个系统都可以
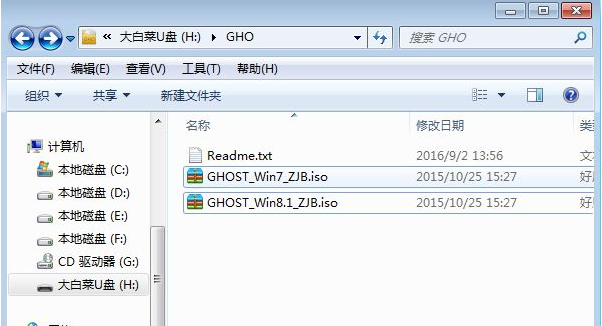
启动电脑图解-7
在安装系统的时候,只需点击安装工具下拉框选择要安装系统版本就行了
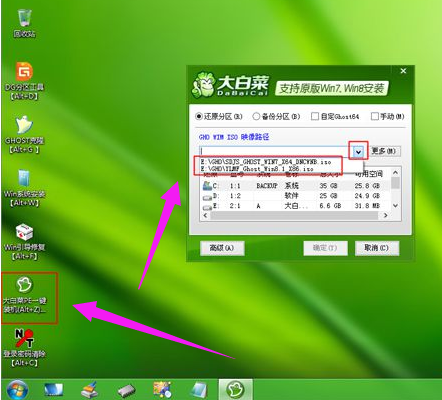
启动电脑图解-8
以上就是u盘制作多个系统启动的方法了。
猜您喜欢
- U盘病毒传播方式2013/03/15
- u深度u盘启动盘制作工具使用教程..2021/07/30
- 机械键盘的好处有哪些2020/07/27
- win7系统雨林深度哪个好呢?2017/02/06
- 教你笔记本cf怎么调全屏2020/09/10
- 4000元电脑最强组装配置单的详细介绍..2021/06/04
相关推荐
- 苹果双系统windows密码忘记了怎么办的.. 2022-01-14
- uefi bios怎么设置vt的教程 2022-02-23
- 苹果手机下载不了软件怎么办.. 2020-07-14
- 两台电脑直连网线做法怎么操作.. 2021-05-27
- 王者荣耀孙尚香多少战力才能上区服.. 2021-03-16
- 不同网络怎么共享打印机的教程图解.. 2021-05-29




 粤公网安备 44130202001059号
粤公网安备 44130202001059号