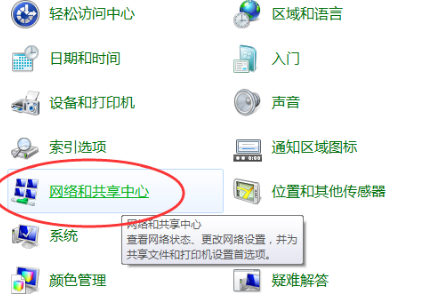
有时候我们需要在电脑之间传几十G东西,而且身边没有移动硬盘。那该怎么办呢?其实我们可以通过网线来连接两台电脑,下面一起看看如何操作吧。
1、打开控制面板,点击【网络和共享中心】。
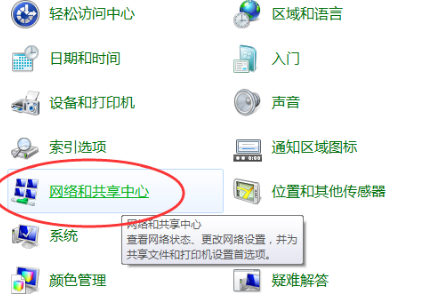
2、在网络控制界面,点击【本地连接】。
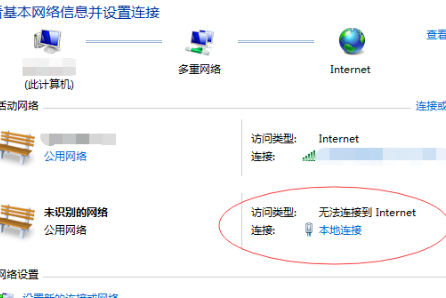
3、在本地连接状态页面,点击【属性】。
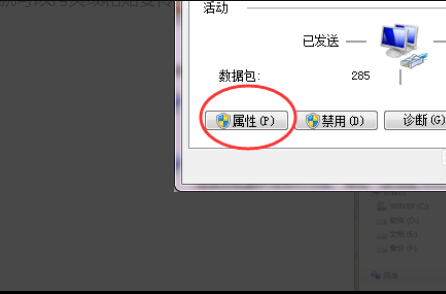
4、点击【internet协议版本】。
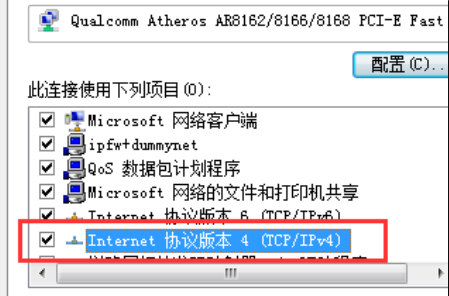
5、设置ip地址, 一般可以设置192.168.1网段的地址。使用同一步骤设置另一台电脑的ip地址,注意需要和前一台电脑使用同一网段的ip地址, 但地址不能相同。
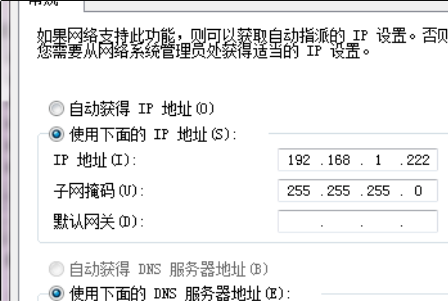
6、打开要传输的文件夹。右键打开属性窗口。
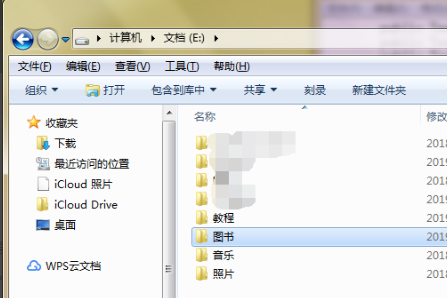
7、选择共享,进入共享设置。
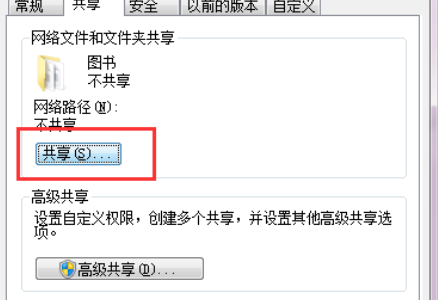
8、选择添加新的共享用户,可以添加everyone用户。
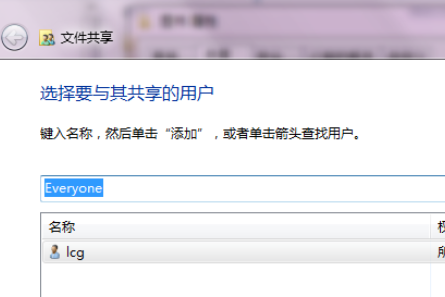
9、添加用户后点击【共享】,启用共享功能。
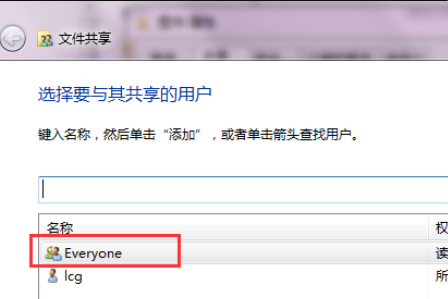
10、然后就会提示共享已设置成功。
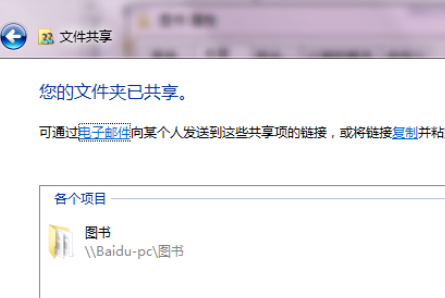
11、在另一台电脑中的命令行中输入ip地址或者计算机名称,就可以显示已经共享的文件夹名称。
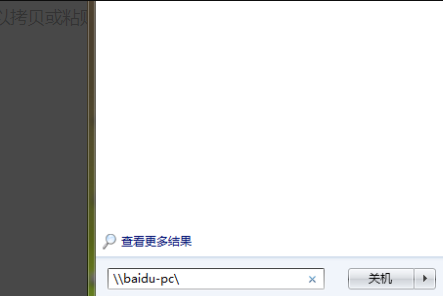
12、进入共享文件夹后就可以拷贝或粘贴要传输的数据了。
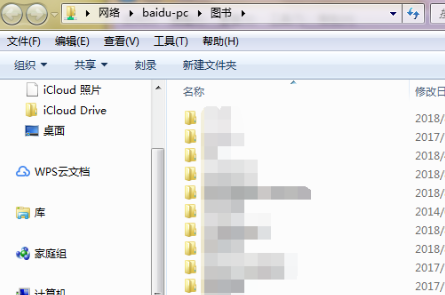
以上就是两台电脑直连网线的具体步骤了,大家可以按照上面的方法来一步步操作。






 粤公网安备 44130202001059号
粤公网安备 44130202001059号