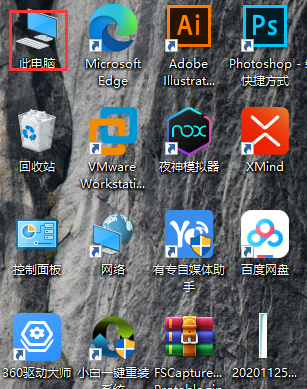
电脑是现代一种用于高速计算的智能电子设备,应用于社会的各个领域,也逐渐渗透到我们生活中的方方面面。接下来,我就给大家介绍一下电脑C盘怎么格式化,不会的小伙伴不要错过了。
1、首先点击桌面我的电脑图标进入。
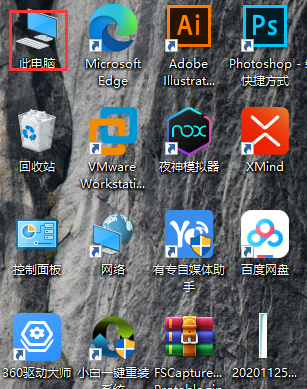
2、如图所示我们已经看到了c盘。
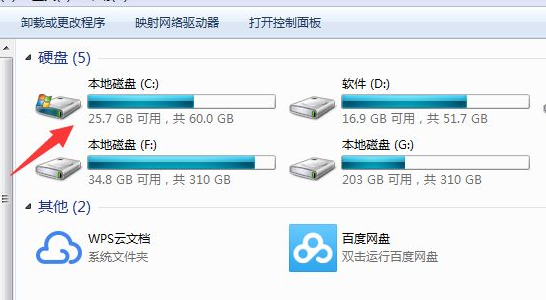
3、我们移动到下图的C盘处并且点击右键。
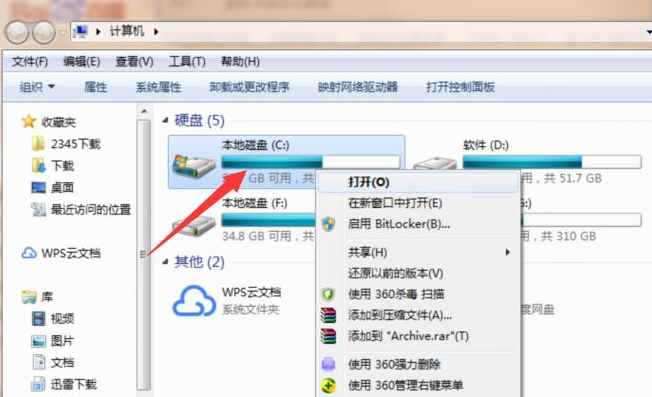
4、如图所示我们看到格式化的选项,点击就可以格式化了。
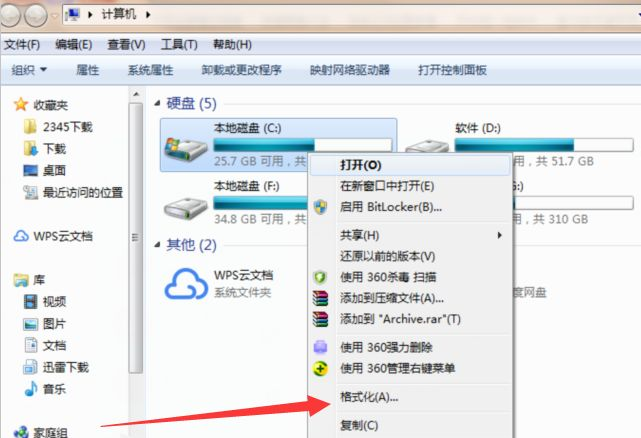
5、但是很多朋友的系统是安装在C的,是无法格式化的,我们只能重新分区才能格式化。
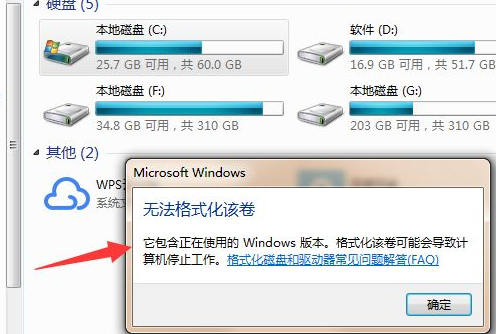
6、或者说把系统安装在别的盘我们就能格式化了。
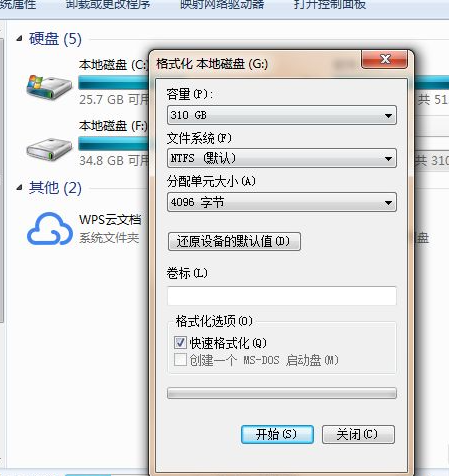
以上就是电脑c盘格式化的方法了,觉得有用的话就收藏起来学习吧。






 粤公网安备 44130202001059号
粤公网安备 44130202001059号