大白菜u盘装系统设置u盘启动教程,详细教您如何快速安装系统
- 分类:u盘教程 发布时间: 2018年01月05日 12:03:17
怎么大白菜u盘装系统设置u盘启动教程?大白菜u盘装系统设置u盘启动教程的原因有很多,接下来我们看看什么样的原因会造成大白菜u盘装系统设置u盘启动教程吧,希望能帮到你排查出问题和找到解决方法。
大白菜u盘启动早已进入我们的生活,只要掌握了大白菜u盘启动方法,就可以方便使用大白菜u盘启动了,如果大家想要这个方法的话,下面小编就给大家带来大白菜u盘启动的教程吧,希望大家都能够掌握这个方法。
最近小编我在网上看到有好多的粉丝小伙伴留言询问小编我关于大白菜u盘启动的方法,接下来小编我就来好好教教大家吧。
点击软件一键制作启动盘
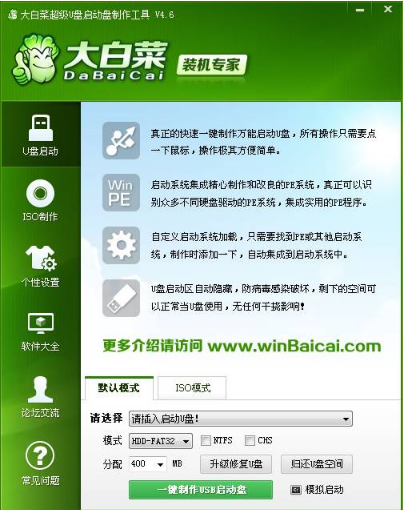
大白菜u盘装系统设置电脑图解-1
确认提示继续下一步
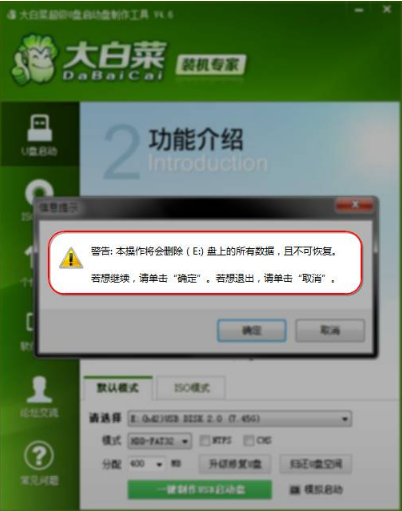
大白菜u盘装系统设置电脑图解-2
完成后点击确定
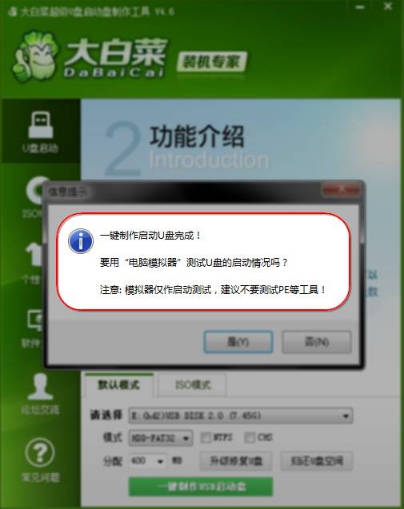
大白菜u盘启动教程电脑图解-3
把U盘插入电脑,开机不断地按F12或者DEL,热键具体可以百度,选择Advanced BIOS Features
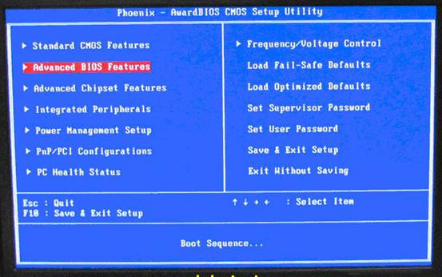
大白菜u盘装系统设置u盘启动教程电脑图解-4
将带有USB HDD的选项置顶,保存重启既可进入PE
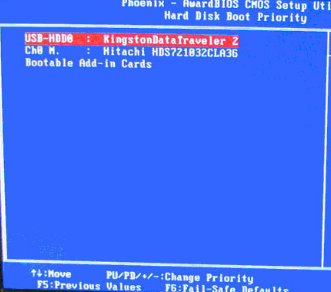
大白菜u盘启动教程电脑图解-5
进入PE后点击确定

大白菜u盘装系统设置电脑图解-6
根据选项选择安装
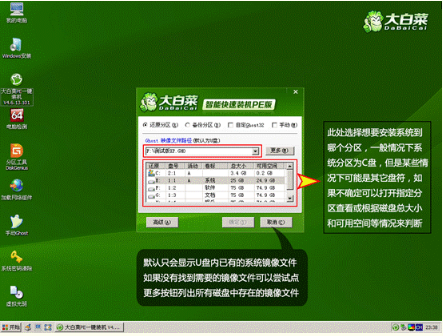
大白菜u盘装系统设置u盘启动教程电脑图解-7
正在安装中
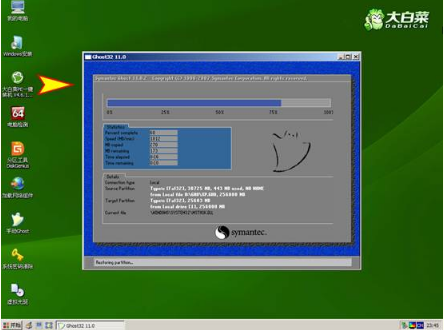
大白菜u盘装系统设置u盘启动教程电脑图解-8
以上就是大白菜u盘装系统设置u盘启动教程了,希望可以帮助到你。
猜您喜欢
- 手把手教你惠普怎么进入bios的教程..2022/04/07
- 联想笔记本电脑cpu温度过高怎么办..2021/11/30
- 双系统启动菜单如何设置2020/06/15
- 小编教你U盘启动uefi2017/09/06
- 显卡的显存大小有什么作用的具体介绍..2021/06/08
- 系统找不到指定文件怎么办?详细教您解..2018/04/21
相关推荐
- 如何制作u盘启动pe系统 2020-07-16
- u盘怎么格式化的详细操作步骤图解.. 2021-06-13
- u盘如何重装系统win10教程图解.. 2022-01-16
- 正版windows官网系统下载安装的教程.. 2022-02-14
- winPE修改为中文引导启动 2013-03-26
- 电脑动态壁纸怎么设置 2020-11-07




 粤公网安备 44130202001059号
粤公网安备 44130202001059号