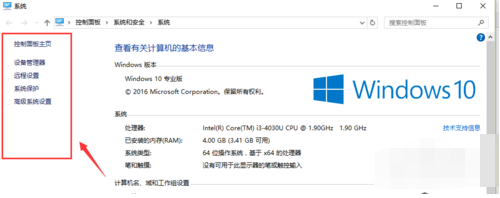
以下是双系统启动菜单如何设置的方法:
1.登录到Win10系统,找到“这台计算机”(在Win中为“我的电脑”的新名称),右键单击并选择“属性”,您可以在左侧看到设置选项,如图所示。
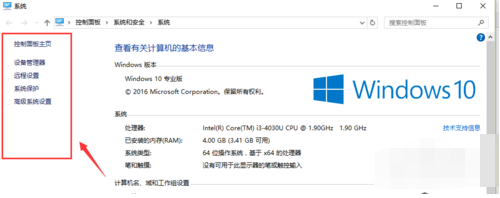
2.在此处,选择底部行中的“高级系统设置”,如图所示。
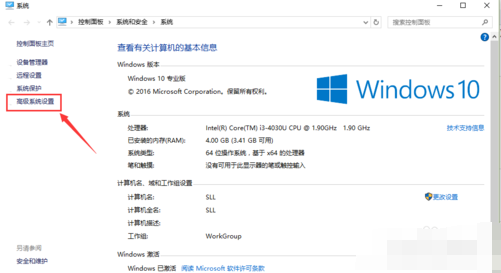
3.打开后,选项卡切换到“高级”。在对话框的底部,您可以看到“启动和恢复”区域,单击“设置(T)...”,如图所示。
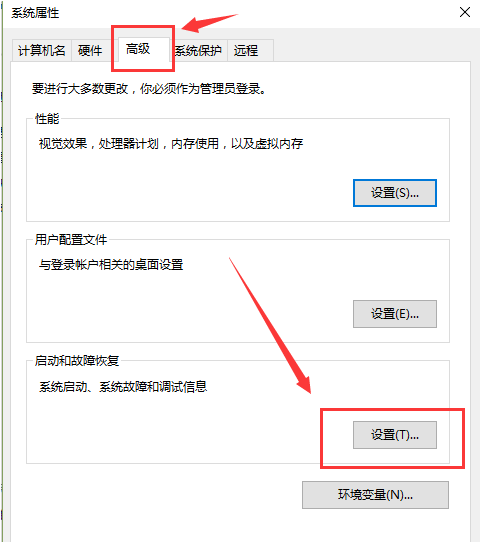
4.打开“启动和恢复”对话框后,您会看到“默认操作系统”下拉列表,该列表将显示计算机上安装的所有可识别的操作系统,选择您需要首先启动的系统。
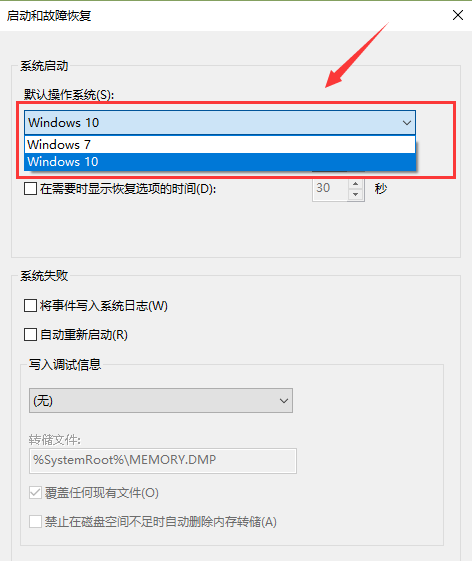
5.如果在计算机重新启动期间需要时间选择操作系统,则需要选中“显示操作系统列表的时间”,然后在后面输入显示的时间,并根据需要设置时间。如果未选中此选项,则系统仅在启动时进入默认系统。
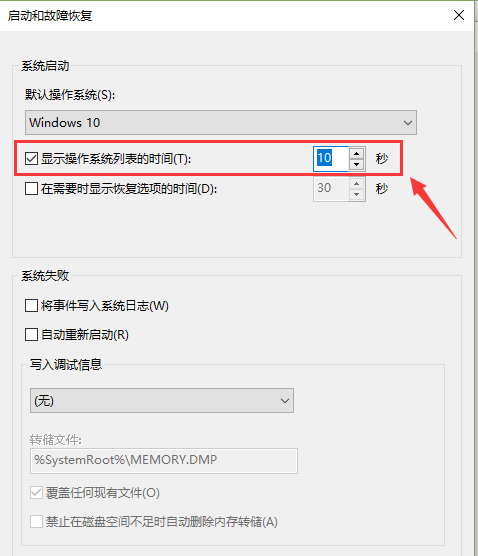
6.设置后不要忘记“确定”。
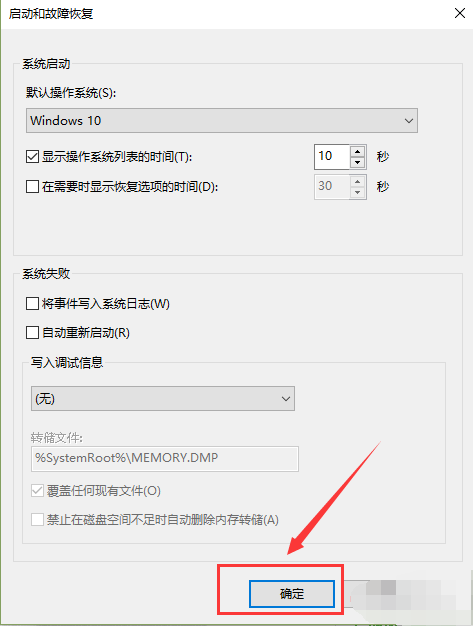
现在知道双系统启动菜单如何设置了吧,是不是很简单呢?






 粤公网安备 44130202001059号
粤公网安备 44130202001059号