深度安装win7系统图文教程
- 分类:u盘教程 发布时间: 2017年02月15日 18:04:55
最近就有一些用户来问小编深度安装win7系统图文教程,我们不得不不承认还是有一些电脑小白,就算是在简单的一键重装系统,还是没办法解决重装电脑。下面就让小编给大家介绍一下关于深度安装win7系统图文教程吧!
1、打开下载的系统镜像文件,右击选择“解压到Deepin_Win7SP1_Ultimate_X86_201407.iso”。如图1所示
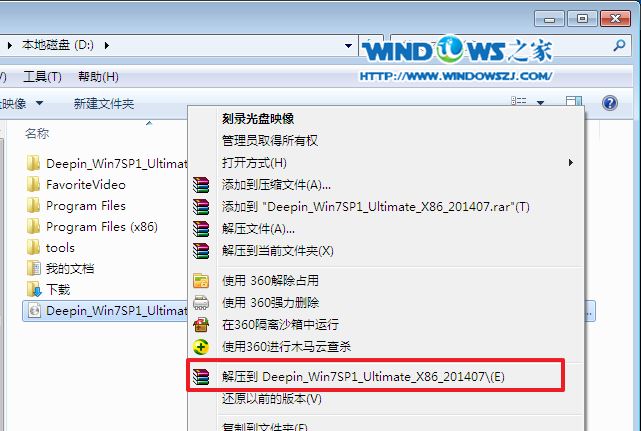
深度安装win7系统图文教程图1
2、双击“setup.exe”.如图2所示
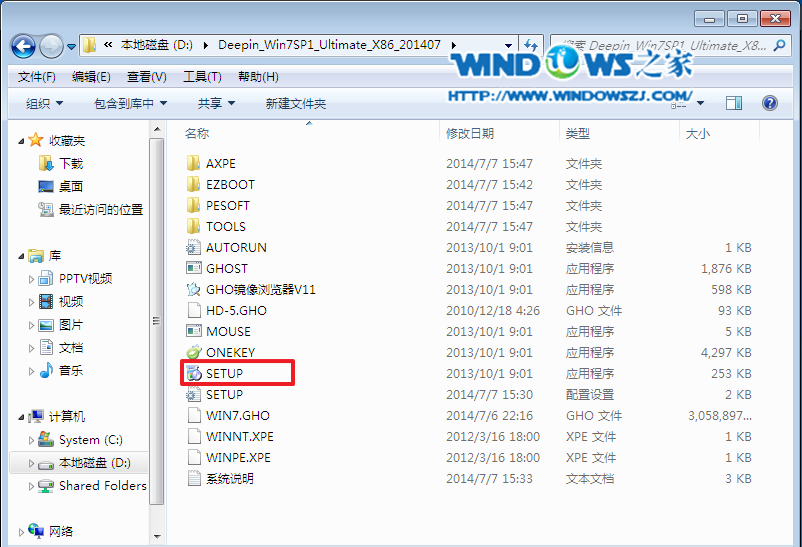
深度安装win7系统图文教程图2
3、点击“安装WIN7X86系统第一硬盘分区”。如图3所示
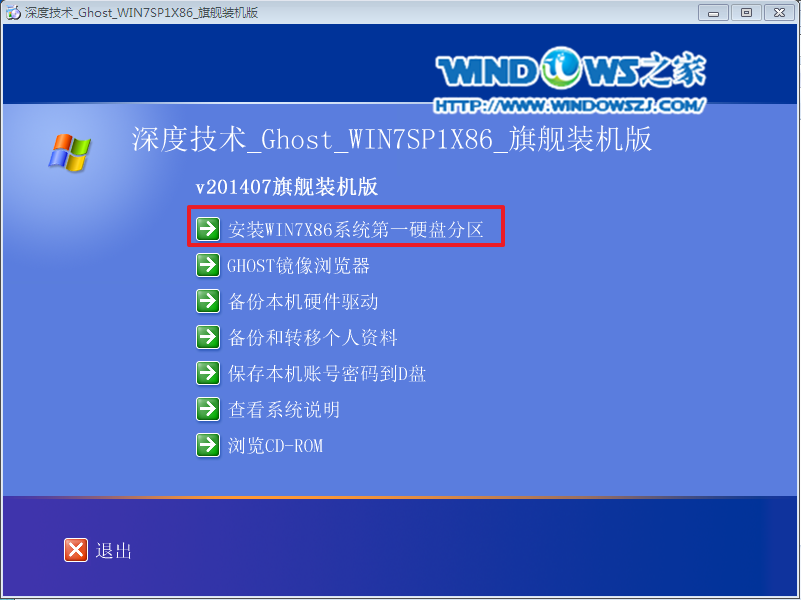
深度安装win7系统图文教程图3
4、选择“安装”,再按“确定”。如图4所示,按“确定”,如图5所示。点击“打开”之后选择映像文件(扩展名为.iso),最后选择“确定”。如图6所示

深度安装win7系统图文教程图4
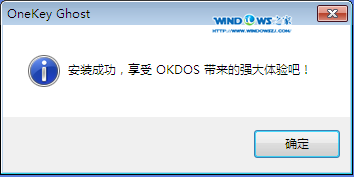
深度安装win7系统图文教程图5

深度安装win7系统图文教程图6
5、选择“是”,立即重启。如图7所示
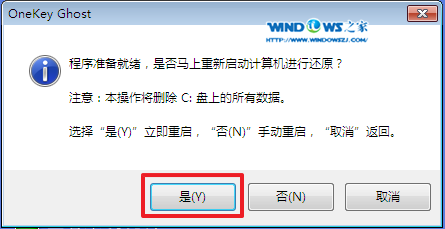
深度安装win7系统图文教程图7
6、因为是完全自动进行安装的,所以安装过程相关顺序这里不做一一解释。我们耐心等待硬盘装win7系统完成即可。如图8、图9、图10所示:
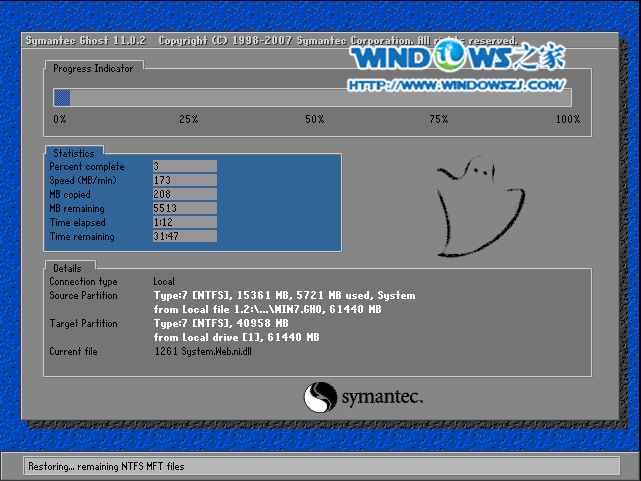
深度安装win7系统图文教程图8
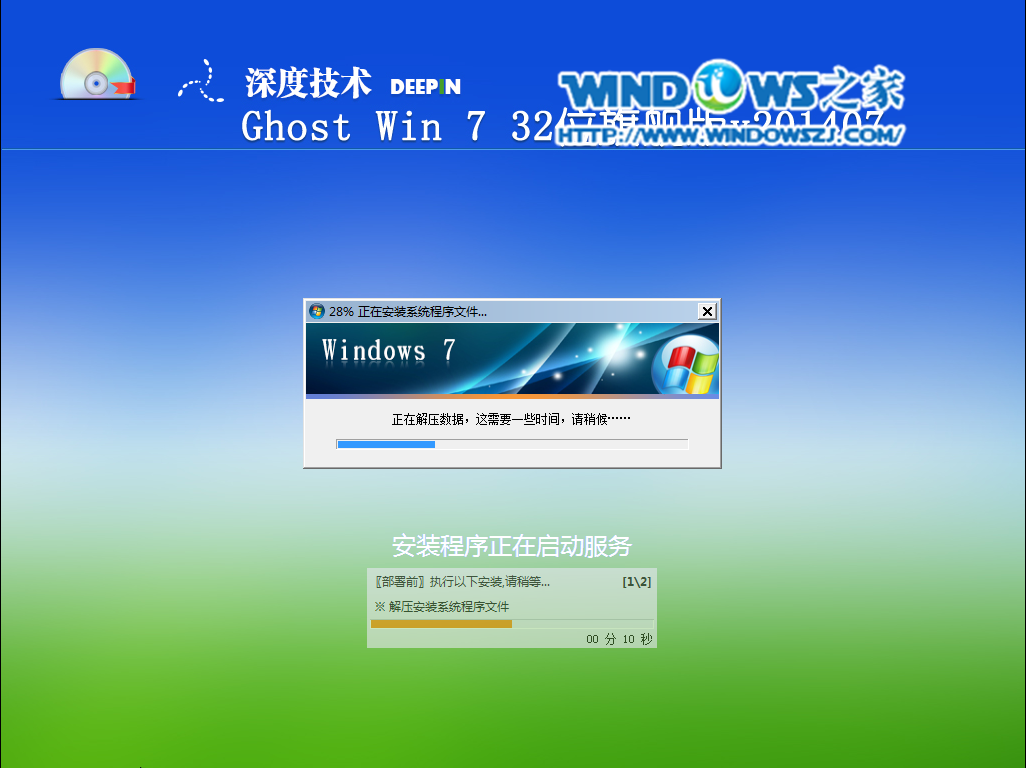
深度安装win7系统图文教程图9
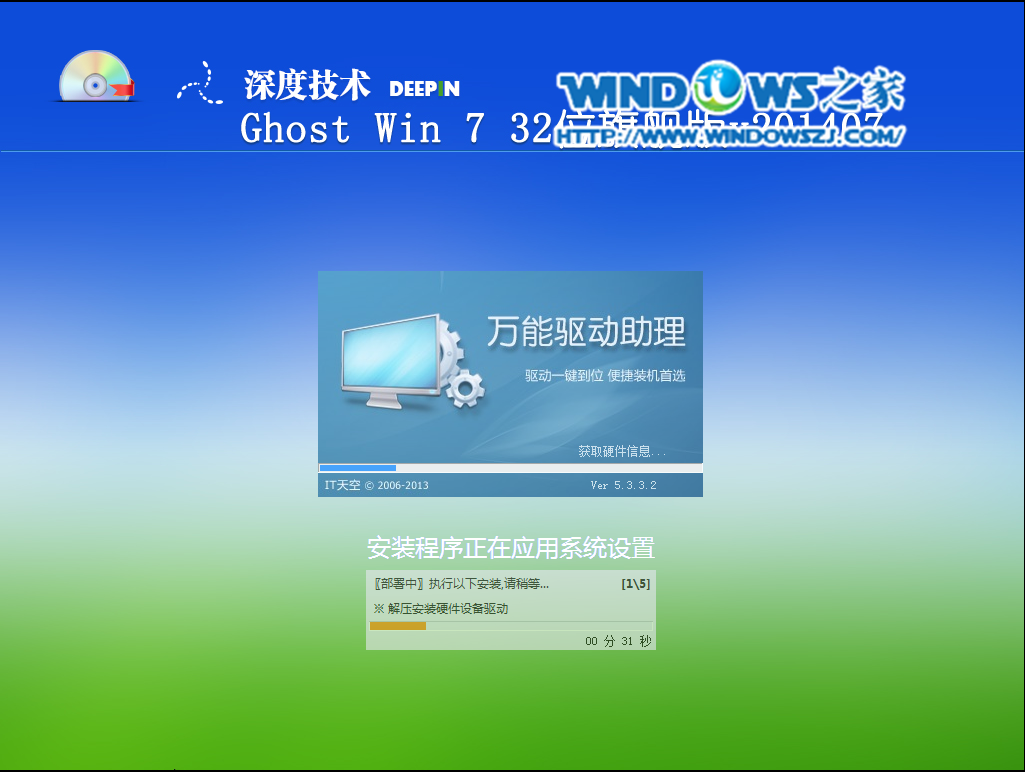
深度安装win7系统图文教程图10
7、重启后,系统就安装好了,如图11所示
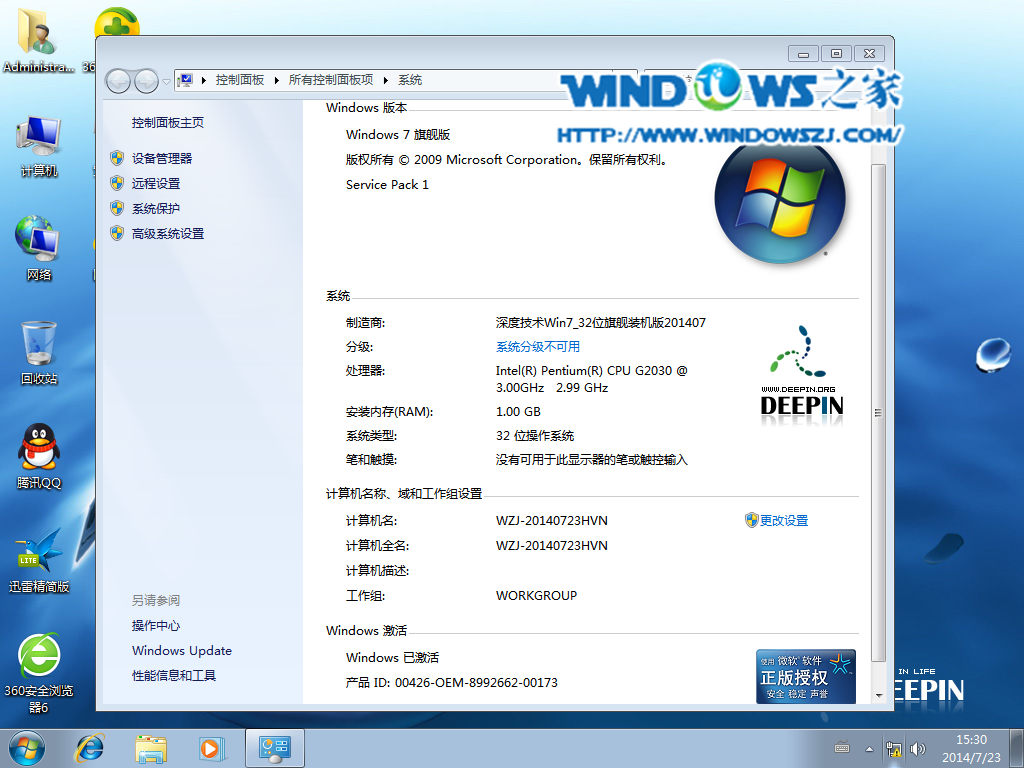
深度安装win7系统图文教程图11
好了,以上就是关于深度安装win7系统图文教程到这里就结束了,希望对大家有帮助,大家要注意的是在自动装系统时要尽量关闭杀毒软件的运行,因为这样做更有利于下载速度和完整安装。下一篇为大家介绍的是u盘系统,希望大家会喜欢。
猜您喜欢
- 手机浏览器哪个好2020/08/02
- 手机内存不足怎么清理的详细方法介绍..2021/05/17
- 教你打印机怎么连接电脑2020/06/25
- 华硕怎么进入bios2020/07/07
- qq电脑管家怎么拦截广告2020/11/24
- 怎么快速缩放网页2020/09/27
相关推荐
- xp系统如何下载的步骤教程 2021-11-23
- 笔记本电脑wlan消失只有飞行模式解决.. 2020-12-15
- 怎么用u盘给新电脑装系统呢?.. 2017-07-25
- 手机卡丢了怎么补办详细讲解.. 2020-02-19
- cad怎么算面积 2020-09-25
- 电脑耳机没声音怎么设置详细步骤.. 2021-05-18




 粤公网安备 44130202001059号
粤公网安备 44130202001059号