怎么用u盘给新电脑装系统呢?
- 分类:u盘教程 发布时间: 2017年07月25日 15:04:11
怎么用u盘给新电脑装系统呢?如果你的电脑中毒了,而你又不想重装系统,同样也可以使用u盘给新电脑装系统了,下面是小编为大家介绍的怎么用u盘给新电脑装系统教程,希望大家会喜欢。
U盘装系统方法如下:
步骤一:U盘的制作和BIOS完成后,将电脑重新启动。当然电脑重新启动前也需要将U盘启动盘插在电脑USB接口上。
步骤二:重启后进入PE选择界面时,选择第一项“运行Win8PEx64正式版 (支持UEFI等主板)”,并按下回车键(即键盘上的enter键)。如图1
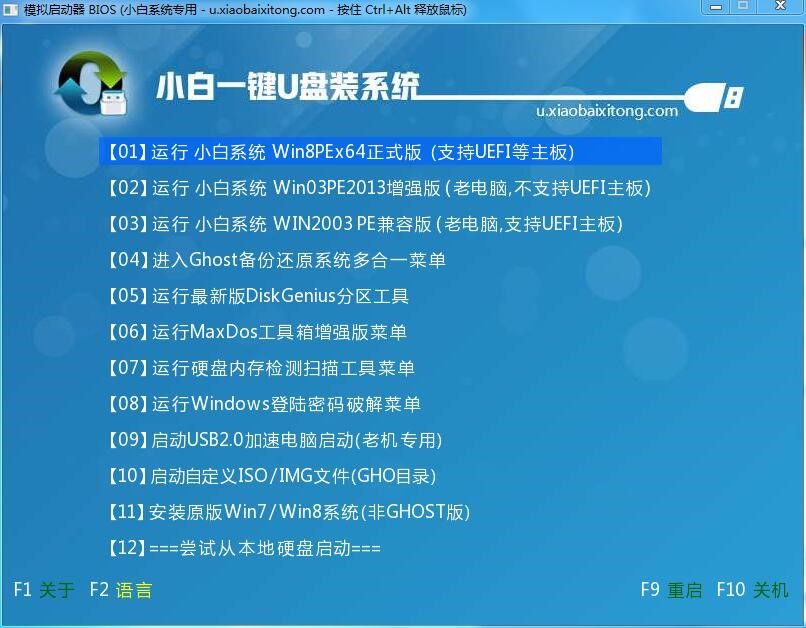
怎么用u盘给新电脑装系统图1
步骤三:双击桌面上的“PEGhost”。如图2

怎么用u盘给新电脑装系统图2
步骤四:选择你要安装的磁盘,默认即可,确认无误后,点击“确定”如图3
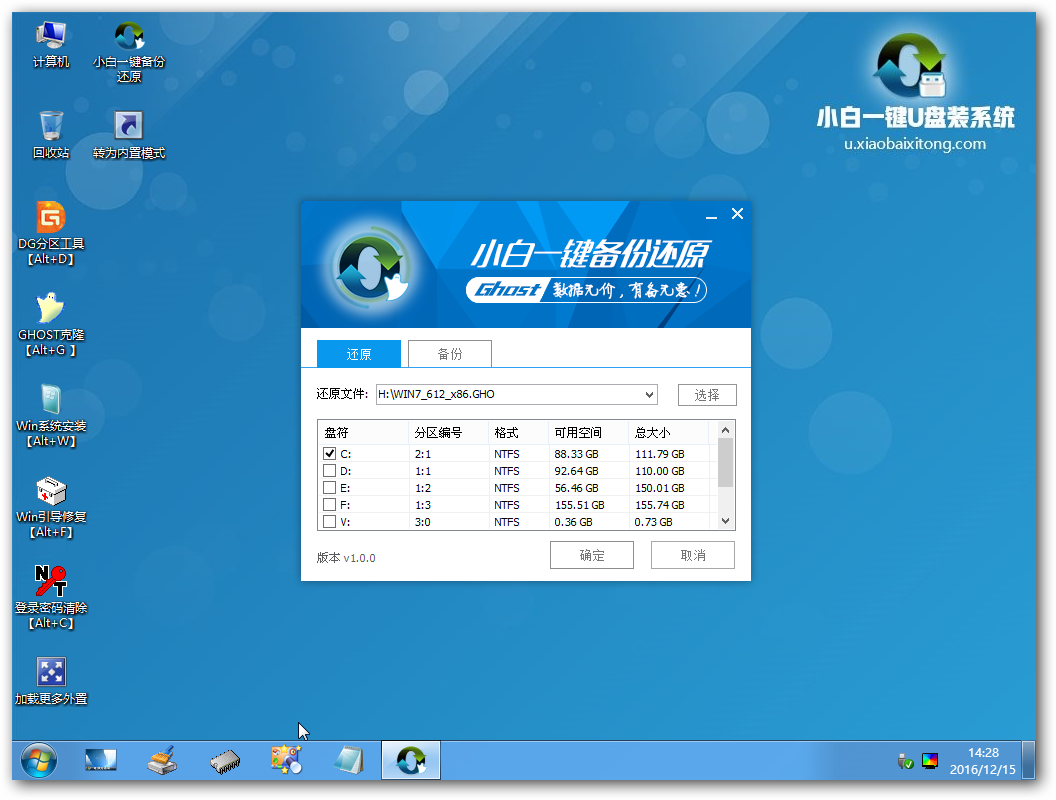
怎么用u盘给新电脑装系统图3
步骤五:在弹出的对话框里选择“是”。(安装系统前事先把c盘重要的数据拷贝到其他磁盘)如图4

怎么用u盘给新电脑装系统图4
步骤六:接着就会出现系统还原界面进度条,如图5
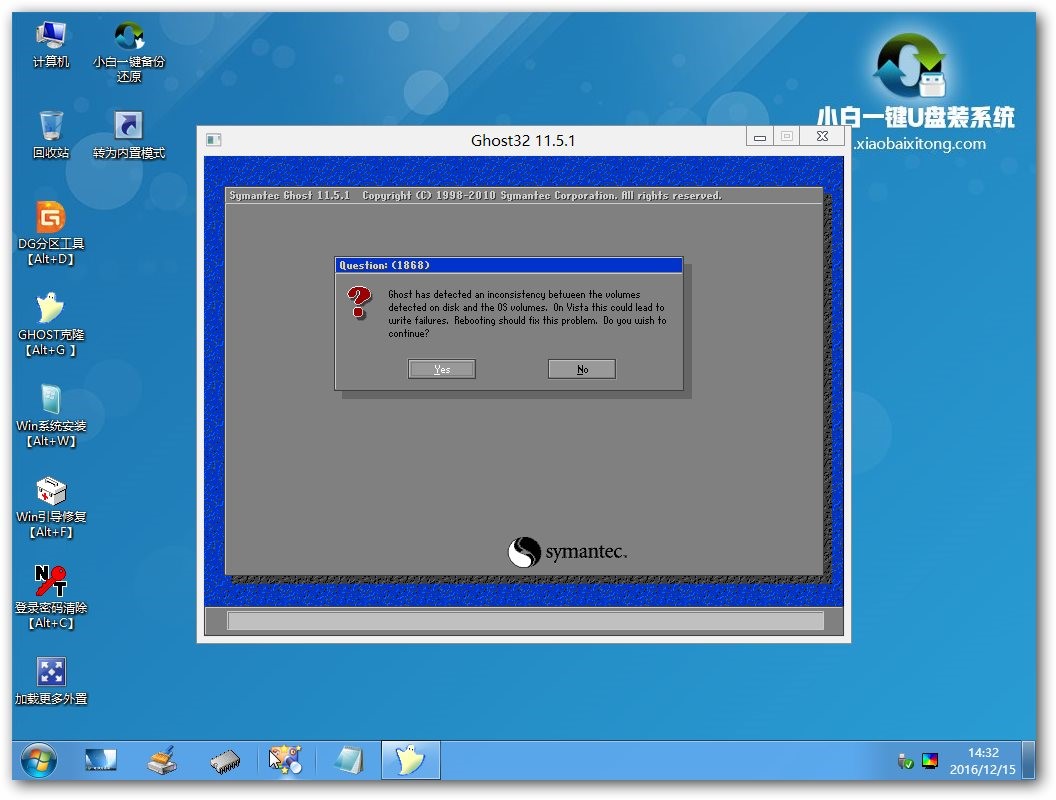
怎么用u盘给新电脑装系统图5
步骤七:系统还原完成后就出现提示是否马上重新启动计算机,如图6
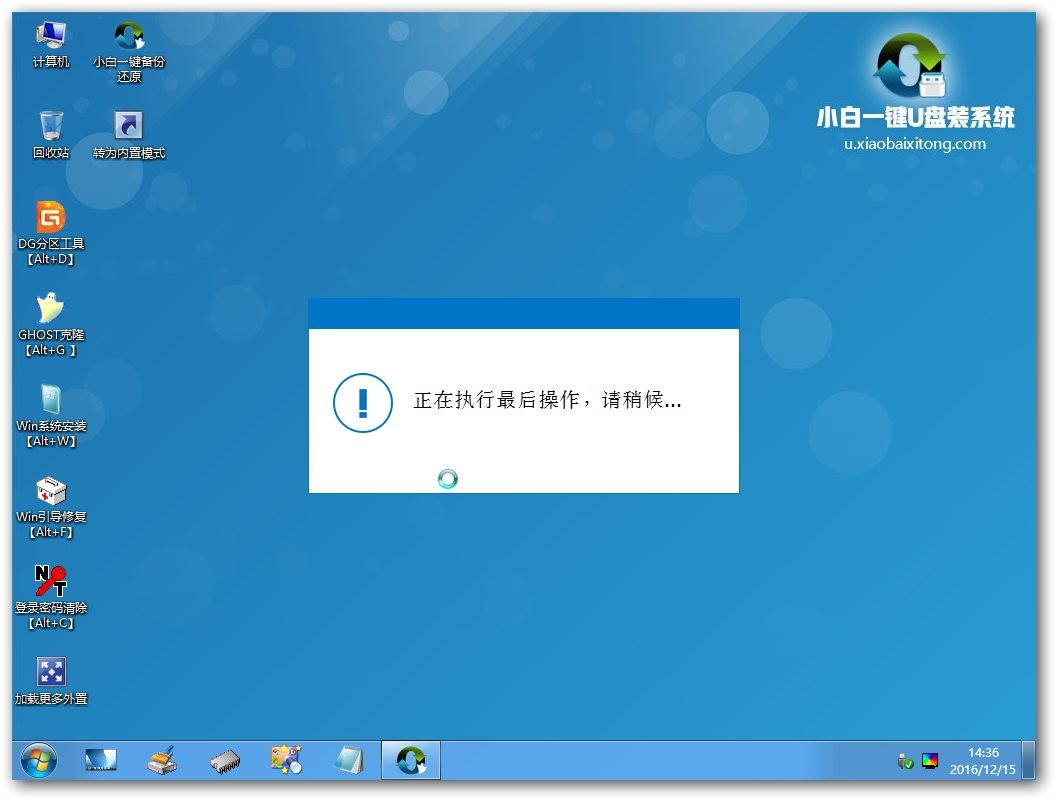
怎么用u盘给新电脑装系统图6
步骤八:耐心等待,程序会自动完成win7系统安装
相信的网友们看完上面的教程以后,都已经学会了使用u盘制作工具来制作启动u盘了吧,有了启动u盘,使用u盘来安装系统就变的特别简单,u盘制作工具真的非常棒,网友们快去下载使用吧。
猜您喜欢
- word文档分页符怎么删除2021/01/20
- 怎么用u盘重装系统xp教程2021/12/01
- 如何清理c盘空间2020/07/09
- ps一直无法存储因为程序错误的解决方..2020/10/22
- 大神告诉你王者荣耀安卓账号可以转苹..2020/07/07
- 小编教你u盘低级格式化操作..2017/09/13
相关推荐
- 新出的微软windows11怎么样 2021-07-26
- 英雄联盟手游怎么注册日服账号.. 2020-11-13
- 教你打游戏用的电脑配置怎么选.. 2021-06-01
- sd卡根目录,详细教您手机SD卡根目录在.. 2018-07-28
- 苹果手机开不了机怎么办 2020-06-13
- 硬盘重装系统教程 2017-01-20




 粤公网安备 44130202001059号
粤公网安备 44130202001059号