用u盘装系统教程
- 分类:u盘教程 发布时间: 2017年07月25日 12:05:57
用u盘装系统教程是目前来说最受大家喜欢的一种安装方式,但是由于在使用u盘装系统时有过多的步骤,所以使得很多的用户有所顾忌,生怕自己一不留神就安装错误,其实下面的U盘安装已经很简单了,下面是小编为大家介绍的用u盘装系统教程,希望大家会喜欢。
第一步:安装u盘启动盘制作工具双击打开已下载好的安装包,点击窗口中立即安装即可:
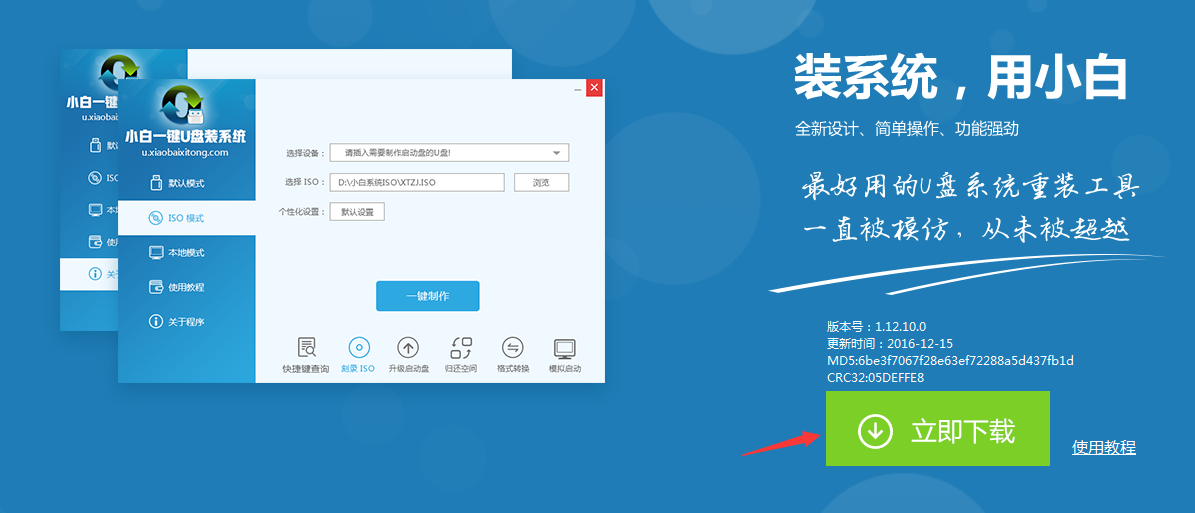
用u盘装系统教程图1
等待安装完成后,打开u盘启动盘制作工具,如图所示:
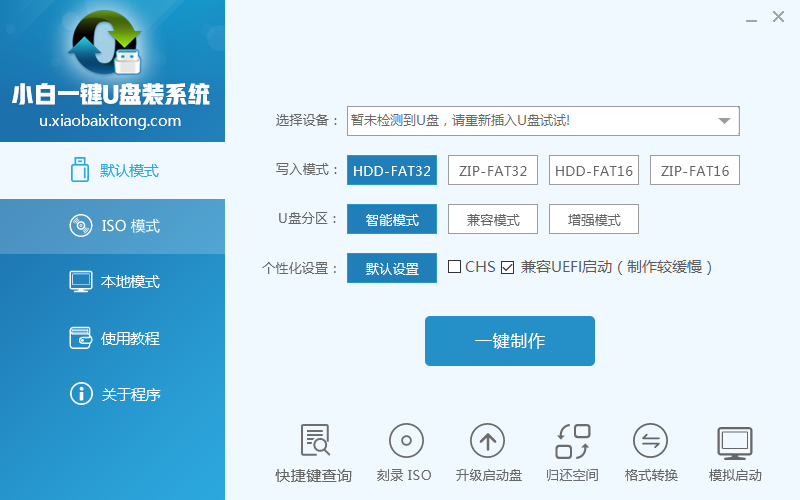
用u盘装系统教程图2
第二步:运用u深度u盘启动盘制作工具一键制作启动u盘打开u深度u盘启动盘制作工具,将准备好的u盘插入电脑usb接口,等待软件自动识别所插入的u盘。随后无需修改界面中任何选项,与下图所示参数选项一致之后点击“开始制作”即可:
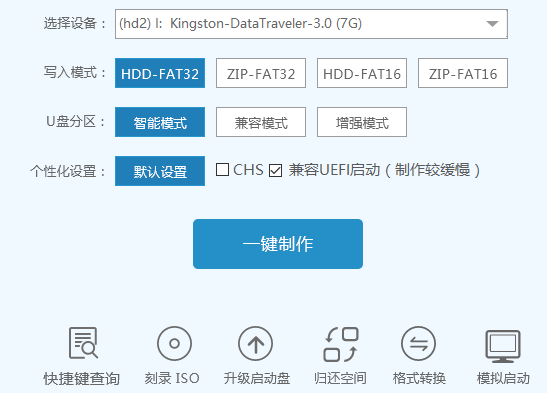
用u盘装系统教程图3
这时会出现一个弹窗警告:“本操作将会删除所有数据,且不可恢复”,若u盘中存有重要资料,可将资料备份至本地磁盘中,确认备份完成或者没有重要资料后我们点击“确定”执行制作,如图所示:
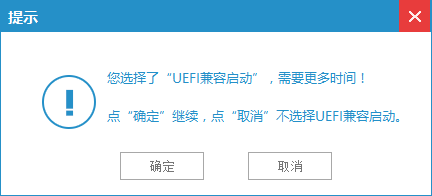
用u盘装系统教程图4
制作u盘启动盘过程大约需要2-3分钟左右的时间,在此期间请耐心等待并不要进行其他操作,以保证制作过程顺利完成:
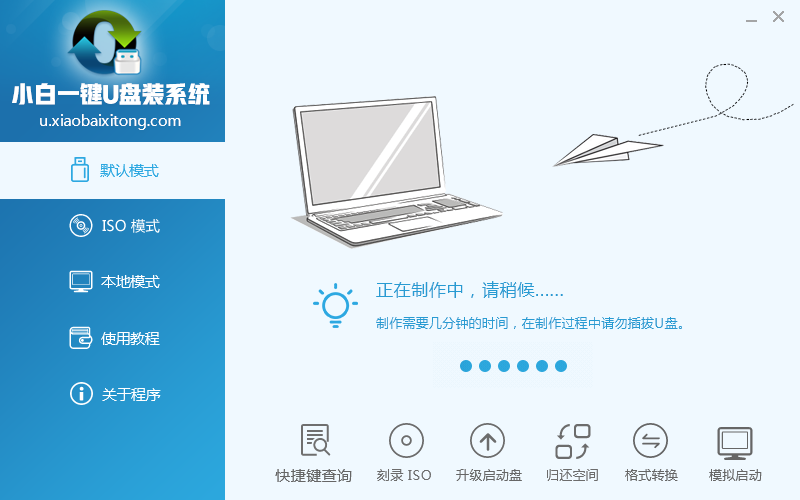
用u盘装系统教程图5
u盘启动盘制作完成后,会弹出新的提示窗口,对此我们点击“是”对制作完成的u盘启动盘进行模拟启动测试,测试u盘启动盘是否可用,如图所示:
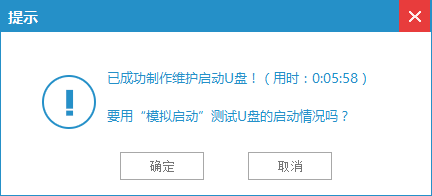
用u盘装系统教程图6
若在模拟启动中看到如下界面,说明我们的u盘启动盘已制作成功(注意:模拟启动界面仅供测试使用,请勿进一步操作),最后按组合键“Ctrl+Alt”释放出鼠标,点击右上角的关闭图标退出模拟启动界面:
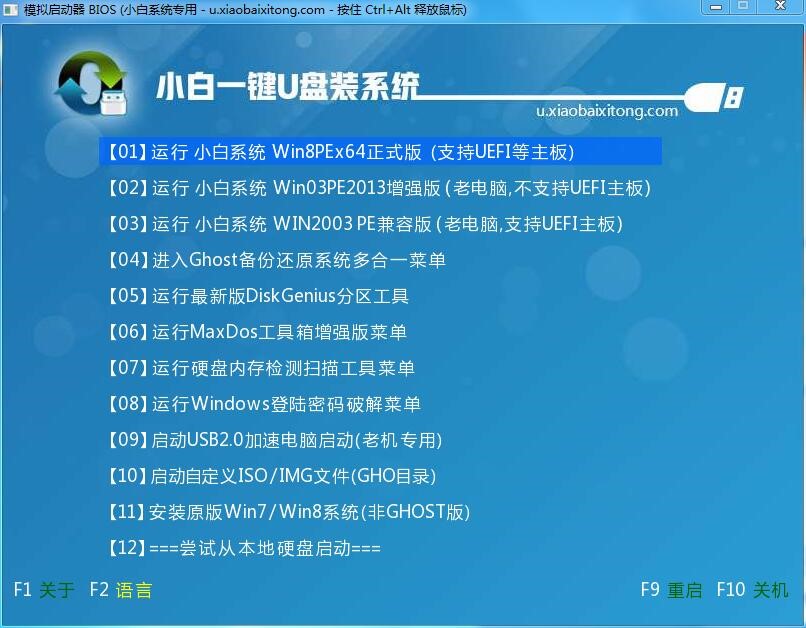
用u盘装系统教程图7
以上便是用u盘装系统教程的全部内容,有需要用u盘装系统教程的用户可以参照上面步骤进行尝试操作,希望用u盘装系统教程可以给大家带来更多帮助。
猜您喜欢
- 手机软件快手怎么发说说?怎么查看..2020/04/18
- 微软平板电脑怎样重装系统教程..2021/11/25
- xp系统如何设置连接无线网络..2021/07/10
- 跟大家聊聊蓝牙耳机怎么连接手机..2021/07/01
- 2021电脑主机配置清单及价格推荐..2021/03/06
- 电脑cmd命令怎么测试网速详细步骤..2021/04/03
相关推荐
- 电脑不启动只有风扇转怎么办.. 2021-09-01
- u盘安装系统win7方法 2022-09-04
- 详解windows10和windows11哪个好用.. 2021-07-20
- vivo老是系统空间不足怎么办.. 2021-02-09
- 深度win7系统64位安装图文教程.. 2017-02-05
- 支付宝红包怎么用 2020-08-30




 粤公网安备 44130202001059号
粤公网安备 44130202001059号