硬盘重装系统教程
- 分类:u盘教程 发布时间: 2017年01月20日 20:11:43
电脑系统是非常脆弱的,使用电脑过程中,很容易导致电脑系统中毒或者诸多毛病,那么就可以使用硬盘重装系统,硬盘重装电脑系统不存在磨损与读盘能力下降的问题,几乎都可以安装成功且速度比较快,下面就让我来告诉你们硬盘重装系统教程。
硬盘重装电脑系统步骤:
①GHO后缀的安装属于覆盖式安装,因为比较省事,故很受新手的青睐。
②下载一个硬盘安装器保存在非C盘(比如:D盘),图形界面非常直观。主板bios设置
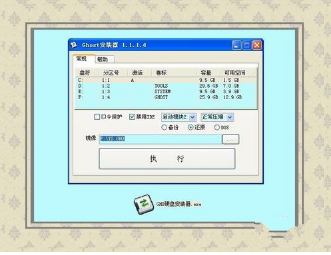
①先找到GHO后缀的安装文件,一般保存在硬盘最后一个分区的根目录下面。
②无论是文件夹,或者保存路径都不能有中文字母出现,因安装软件会不认。

①找到安装文件,再点选击 还原,然后点选需要安装的系统盘(一般为C盘)。
②有的安装文件中有分四个区的GHO文件,千万别盲目点选,否则资料会丢失。
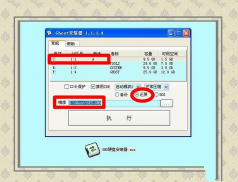
①确认无误之后,点选执行按钮,安装软件会重新启动操作系统,进行自动安装。
②操作系统在重启电脑之时会保存用户设置,让其操作完成,尽量不要强行关机。
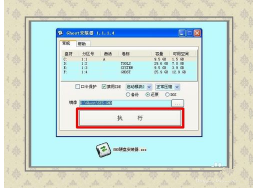
以上就是小编给你们介绍的硬盘重装系统教程,每台电脑的操作系统在使用过程中会产生许多系统垃圾,时间一久可能就会导致电脑运行缓慢或者电脑死机等情况的出现,此时,大多数用户会对电脑进行硬盘重装电脑系统以解决电脑运行缓慢的问题.
猜您喜欢
- 三星笔记本黑屏怎么办2021/01/28
- 怎么重启路由器2020/08/06
- 手机控制电脑要怎么操作2021/04/12
- 电脑自动关机是什么原因2020/09/12
- 设备管理器打开后显示空白的解决方法..2021/04/07
- 惠普打印机驱动如何安装2020/12/20
相关推荐
- 罗技蓝牙键盘怎么连电脑的详细步骤教.. 2021-05-22
- 电脑的cpu频率多少算正常 2021-02-14
- 游戏王者荣耀怎么设置隐身操作步骤.. 2021-06-21
- u盘装系统启动不了的解决方法.. 2021-11-08
- u盘制作win7启动盘如何制作 2022-09-19
- 客观评价鸿蒙系统好用吗 2021-06-26




 粤公网安备 44130202001059号
粤公网安备 44130202001059号