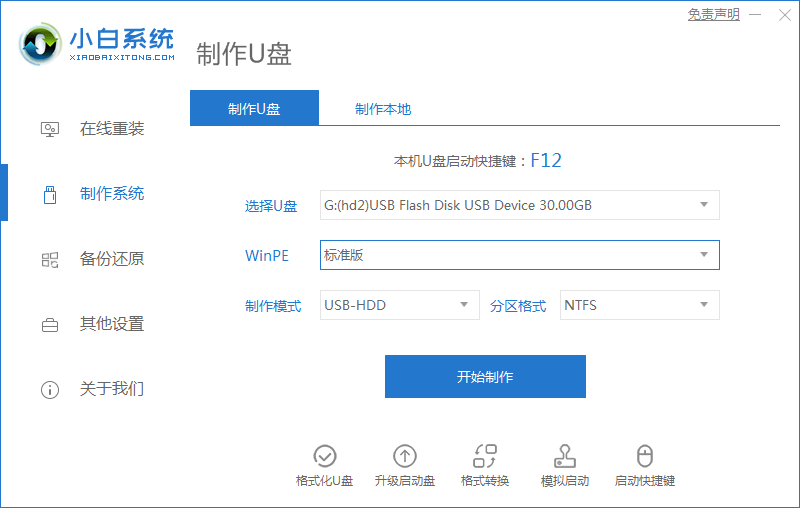
当使用的xp系统运行不在顺畅,还会频繁蓝屏死机的时候,我们是时候要给电脑重装xp系统了.那么怎么用u盘重装系统xp呢?下面小编就给大家演示下一个简单的u盘重装xp系统教程.
1.打开小白一键重装系统软件,插入u盘,选择制作系统,然后点击开始制作。
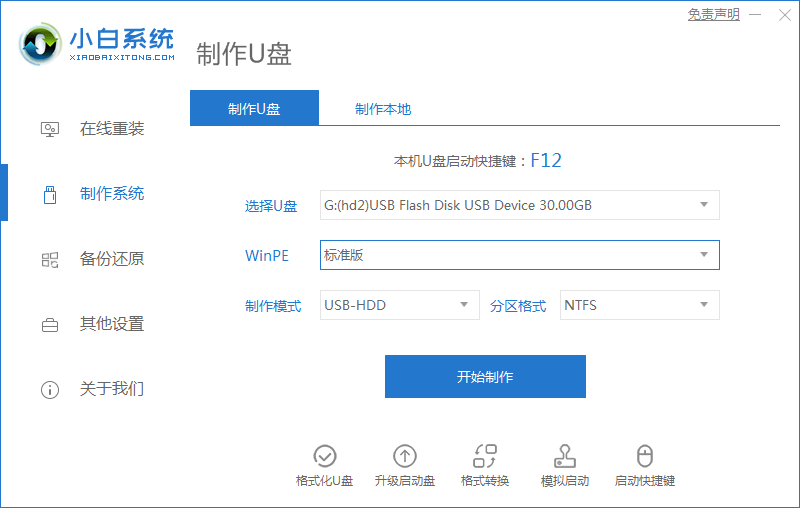
2.选择要下载的xp系统,开始制作。(小编这里适合电脑win7,所以选择win7,大家根据自己的需求选择xp系统)
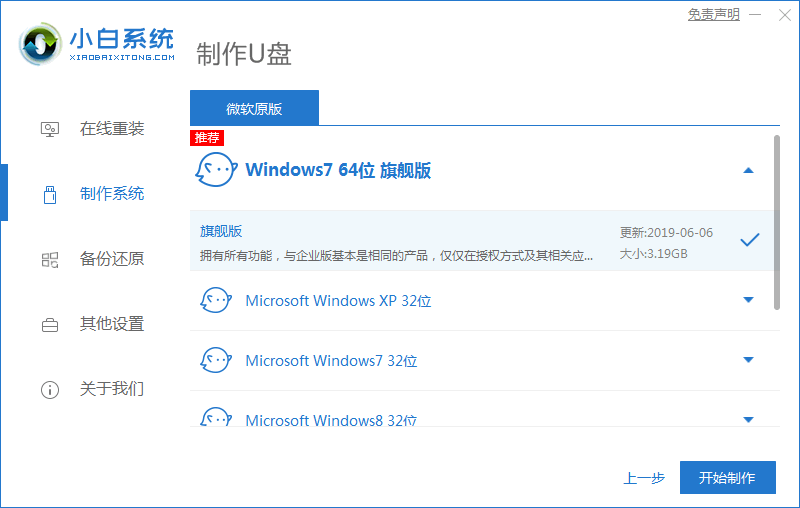
3.系统自动开始下载系统镜像和制作U盘工具,耐心等待即可。
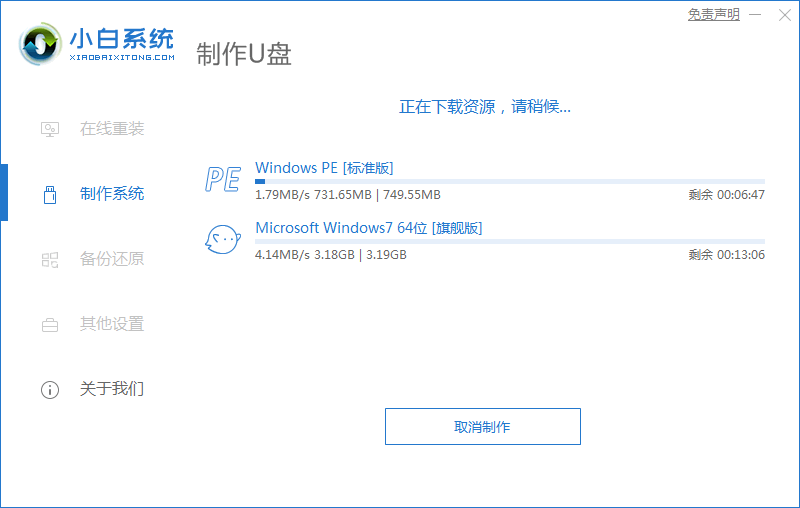
4.提示制作成功时,浏览电脑启动快捷键,拔掉U盘。
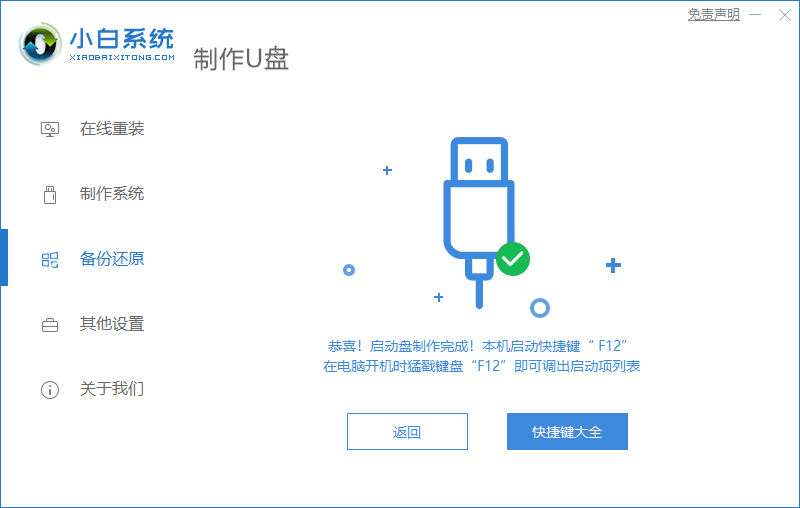
5.在重启电脑后立即按下启动热键(快速断开)F12,进入启动菜单,选择USB开头或U盘品牌名启动选项,方向键上、下选择按回车键。
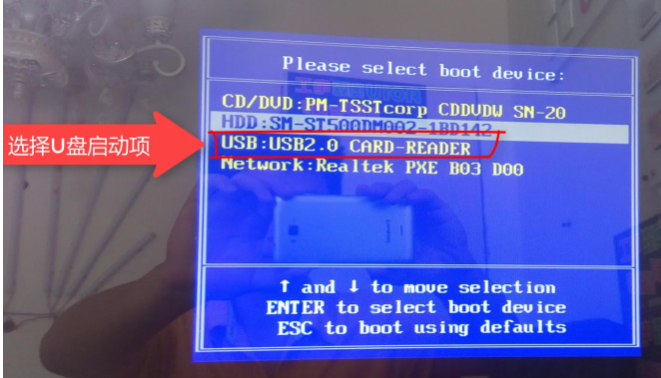
6.在一个小白板系统界面上,选择老型号02启动win2003PE。
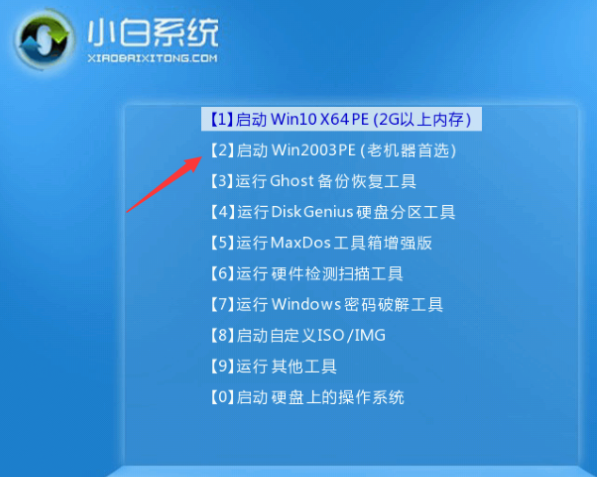
7.加载完成后,打开小白装机工具选择xp系统,点击安装按钮。
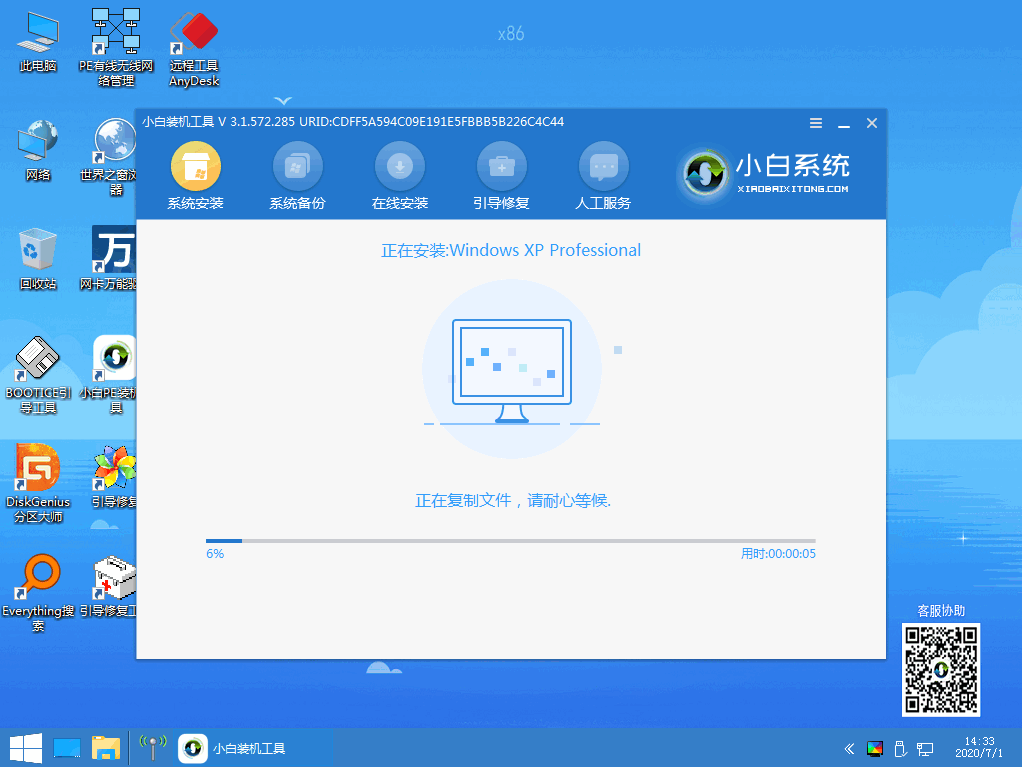
8.安装完成后,拔掉U盘,重启电脑。
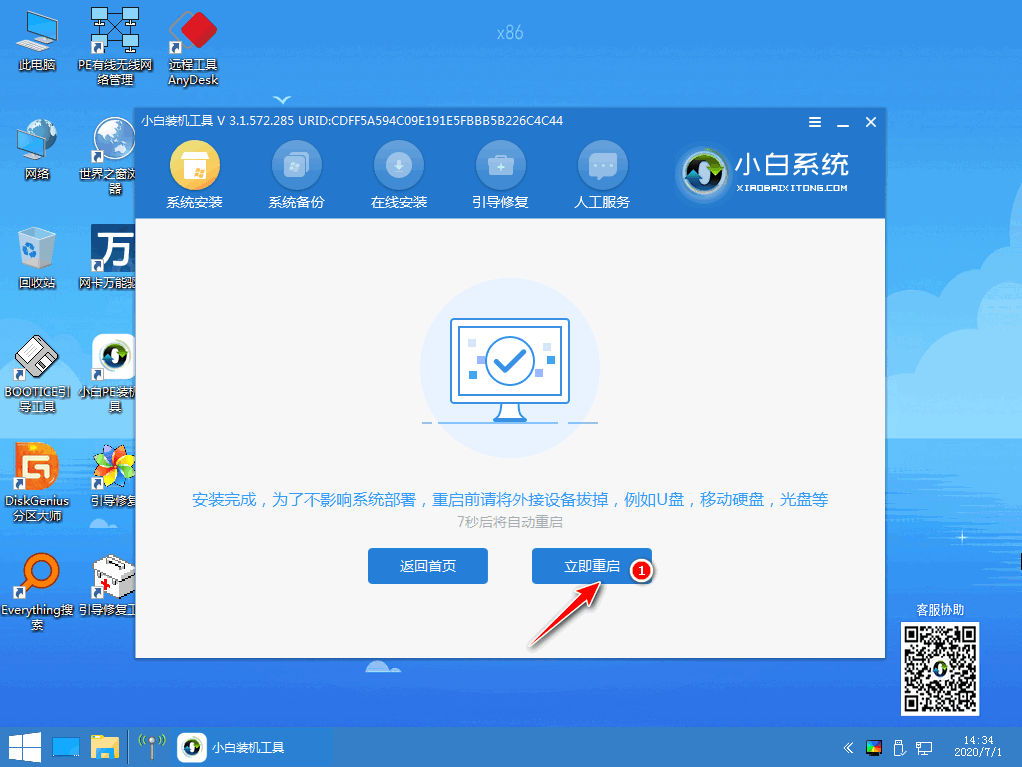
9.等待xp系统安装完毕,按图输入激活键。
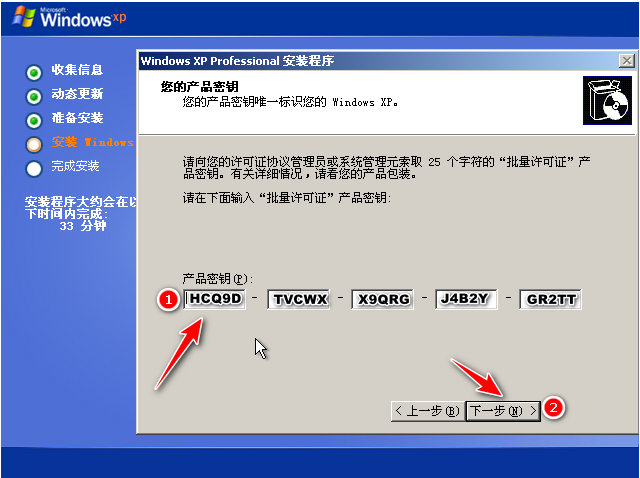
10.最后安装完成进入xp系统。
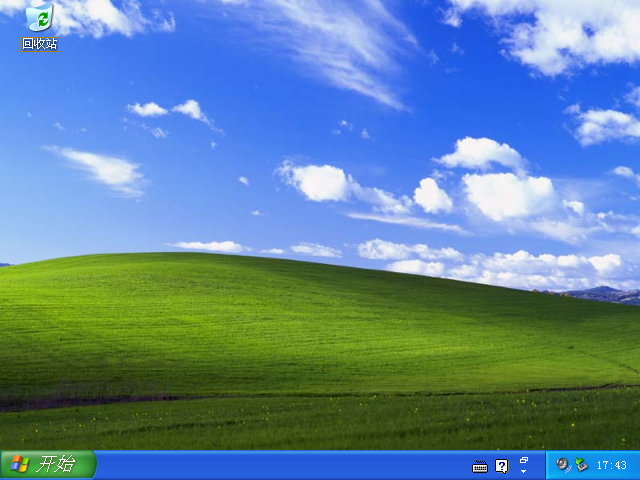
以上就是怎么用u盘重装系统xp教程,希望能帮助到大家。






 粤公网安备 44130202001059号
粤公网安备 44130202001059号