u盘怎么格式化
装机吧 2020年11月03日 09:50:00
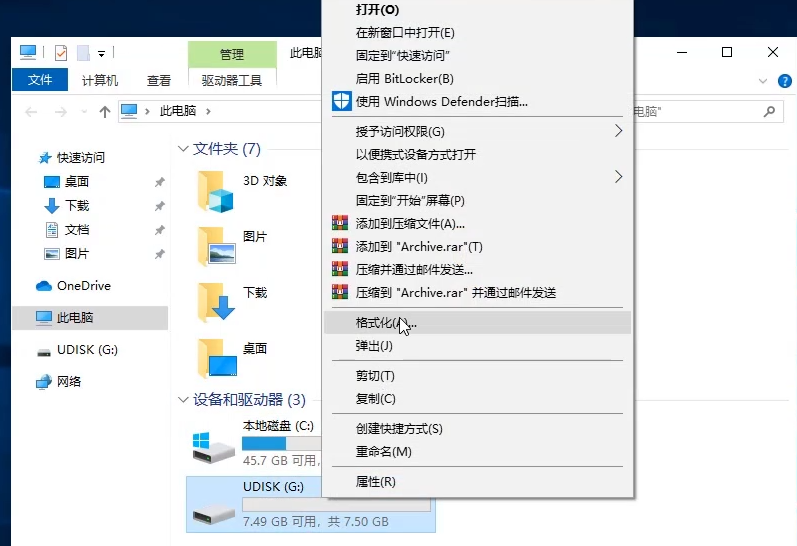
U盘大家都不陌生,那么你们知道如何格式化U盘吗?格式化U盘几步就可以搞定,小白朋友一学就会,今天小编就给大家分享一下格式化u盘的简单方法。
1、将U盘插上电脑,双击打开“此电脑”,找到其中U盘盘符,右击它,之后弹出菜单选项,找到并选择“格式化”。
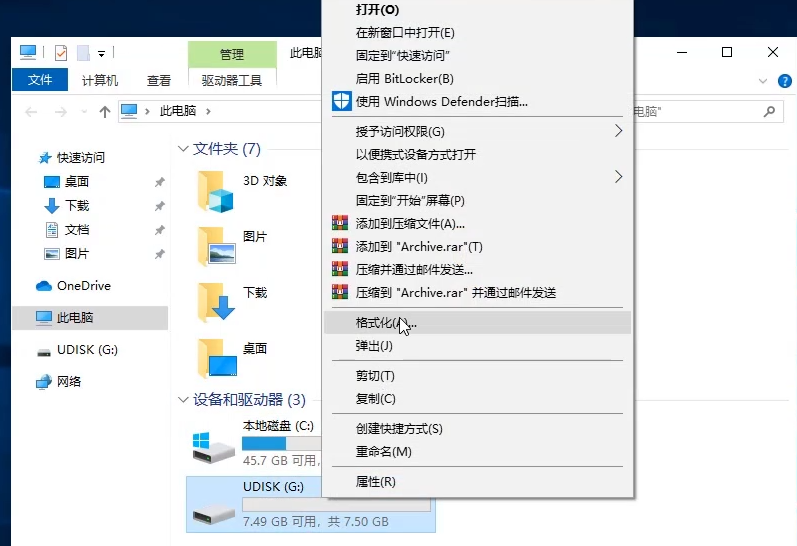
2、出现如图菜单,勾选下方快速格式化选项,点击开始。
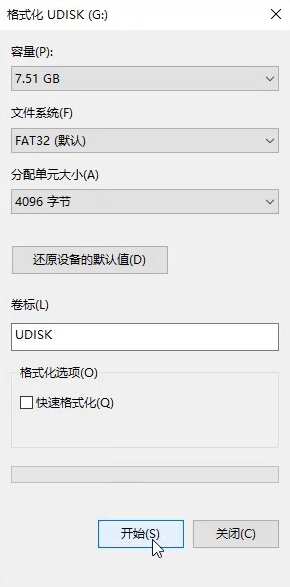
3、出现警告提示,会清除U盘内所有数据,点击确定,就会执行格式化U盘了。
以上就是U盘如何格式化的方法了,希望能帮助到你们。
喜欢22






 粤公网安备 44130202001059号
粤公网安备 44130202001059号