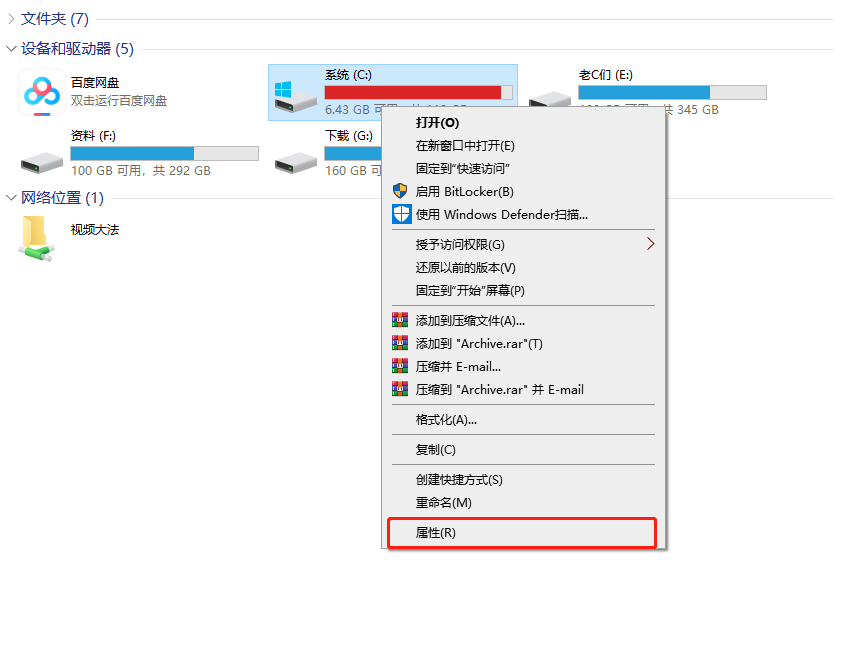
电脑使用的时间久了C盘空间占用会越来越大,当C盘空间过小的时候运行一些软件都会提示空间不足了,这个时候清理C盘空间就显得热别重要,这里小编给大家分享两个清理C盘空间的方法以及一个使用技巧,希望能帮到你。
方法一:
1、鼠标右键点击C盘,打开【属性】
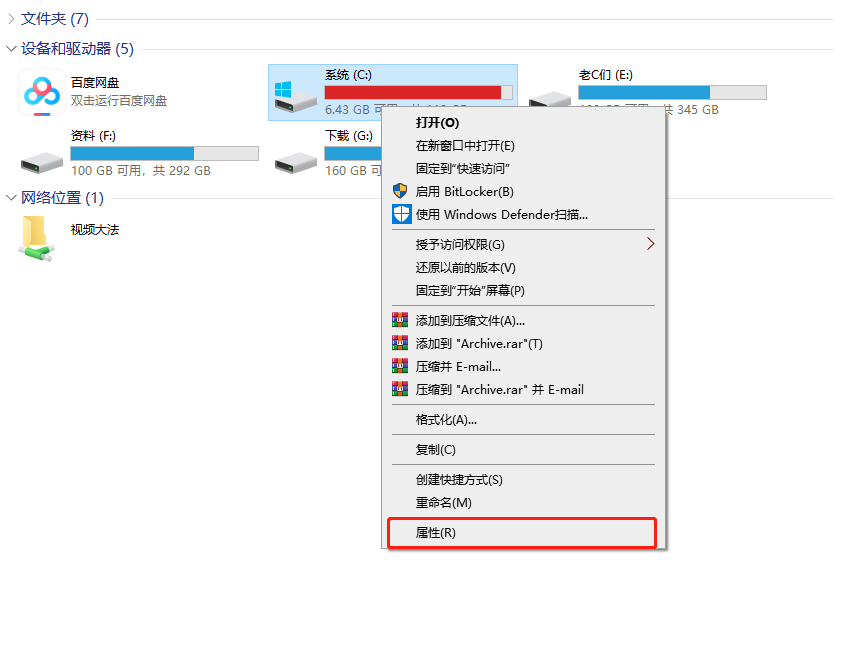
2、点击【磁盘清理】
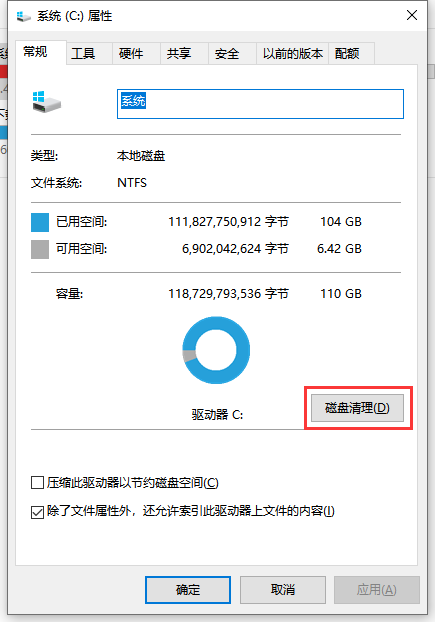
3、点击【清理系统文件】
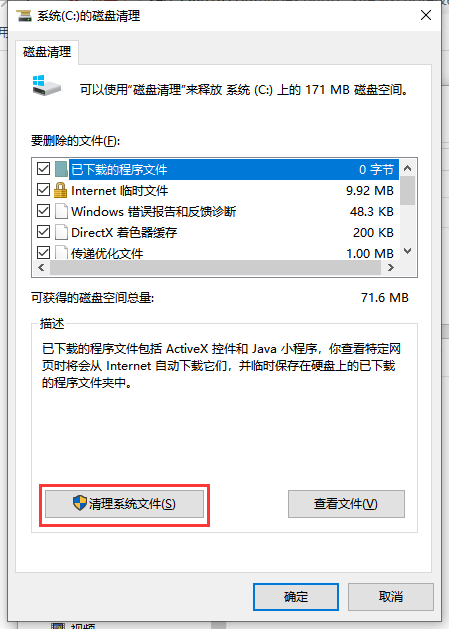
4、勾选需要删除的文件,然后点击【确定】
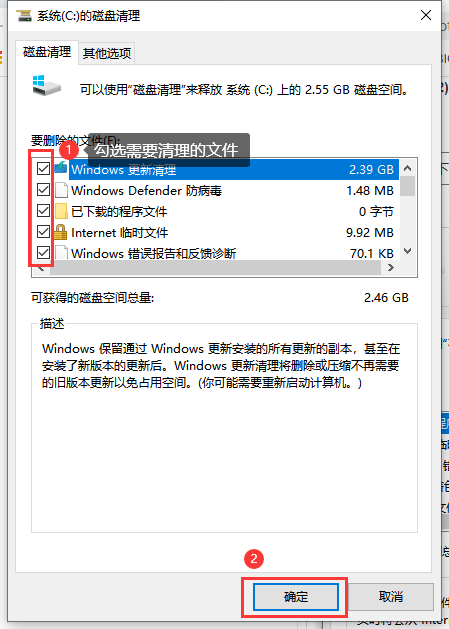
方法二:
1、点击左下角【开始菜单】,打开【设置】
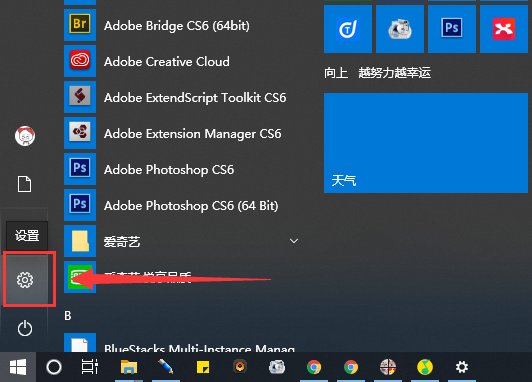
2、在Windows设置中打开【系统】
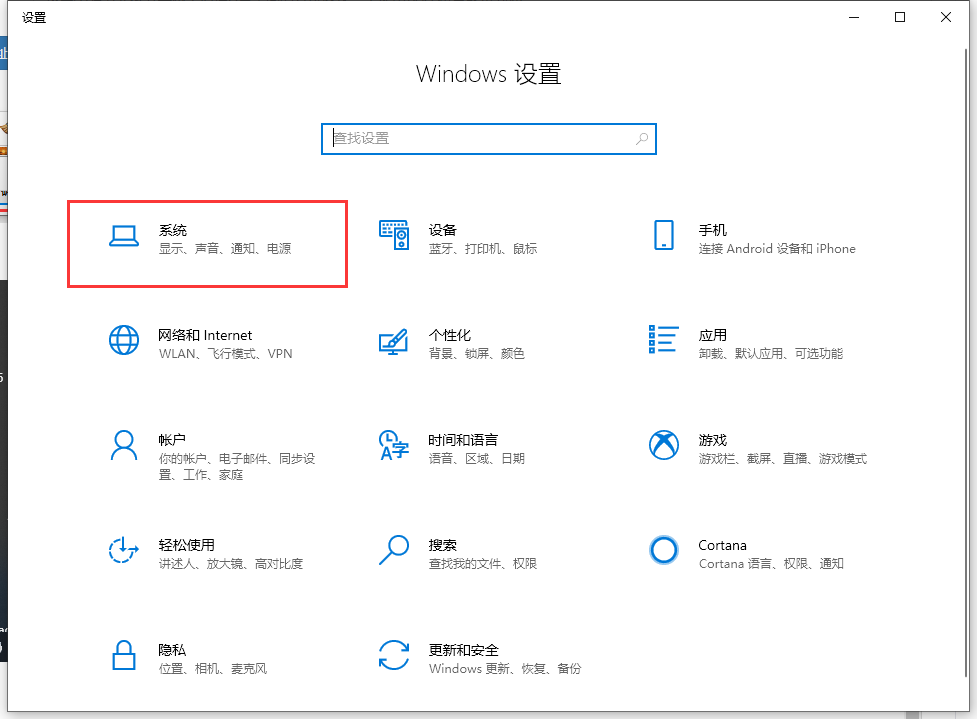
3、在这里点击【储存】,然后右边就可以看到C盘的空间占用情况了,根据实际情况进行清理即可。
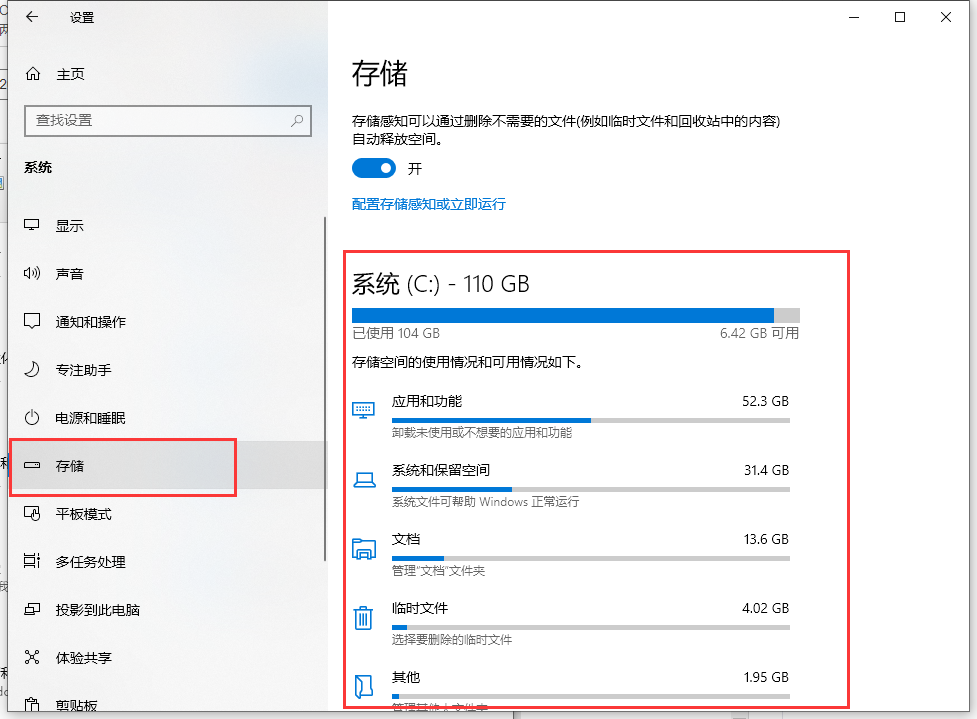
温馨提示:C盘空间占用最大的大多数情况都是软件的缓存等,我们在安装软件的时候尽量把软件安装在其他的盘,这样就能节省很多的C盘空间。
以上就是清理C盘空间的一些方法介绍,大家可以尝试着操作一下。






 粤公网安备 44130202001059号
粤公网安备 44130202001059号