u盘启动盘,详细教您如何制作u盘启动盘
- 分类:u盘教程 发布时间: 2018年01月30日 14:01:30
如果要用U盘安装,需要把ISO文件写入U盘做成启动U盘,虽然方法很简单,但是很多人并不知道要怎么操作,对于没有接触的同学们开始可能会觉得困难,这就亏了U盘安装系统这一方法了,万一电脑嘎嘣一下该怎么办呢?下面,小编就来教教在座的各位,如何制作u盘启动盘。
U盘作为储存工具,在我们日常的使用中很频繁,随着科技的不断的进步,U盘的使用也是越来越大了,这不有用户会使用U盘来安装系统,不过前提是制作u盘启动盘,关于这点,很多的用户是空白的,下面,小编就来跟大家分享制作u盘启动盘的方法了。
如何制作u盘启动盘
准备工作:
1、老毛桃官网首页下载老毛桃v9.3装机版u盘启动盘制作工具安装到电脑上
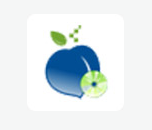
u盘电脑图解-1
2、准备一个容量大在4G以上并能够正常使用的u盘

u盘电脑图解-2
鼠标左键双击运行安装包,接着在“安装位置”处选择程序存放路径(建议大家默认设置安装到系统盘中),然后点击“开始安装”
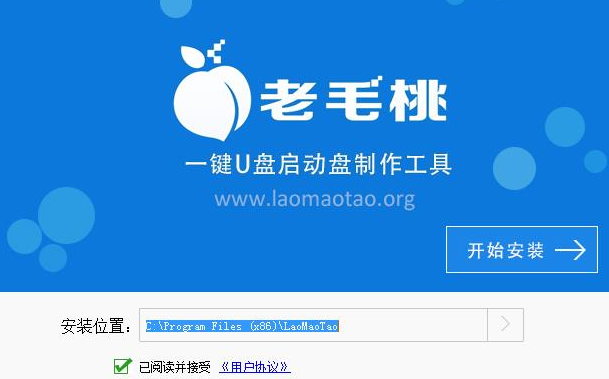
u盘启动盘电脑图解-3
随后进行程序安装,只需耐心等待自动安装操作完成

u盘启动盘电脑图解-4
安装完成后,点击“立即体验”按钮即可运行u盘启动盘制作程序

制作启动盘电脑图解-5
打开老毛桃u盘启动盘制作工具后,将u盘插入电脑usb接口,程序会自动扫描,我们只需在下拉列表中选择用于制作的u盘,然后点击“一键制作”按钮
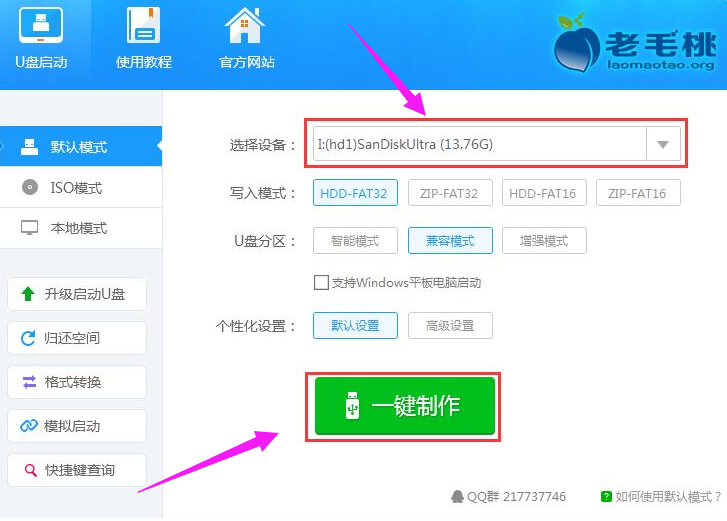
u盘电脑图解-6
弹出一个警告框,提示“警告:本操作将会删除 I:盘上的所有数据,且不可恢复”。
在确认已经将重要数据做好备份的情况下,点击“确定”
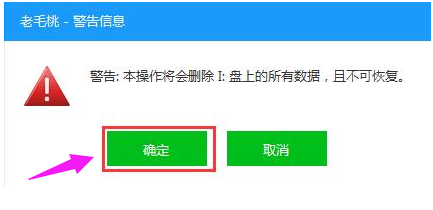
制作启动盘电脑图解-7
接下来程序开始制作u盘启动盘,整个过程可能需要几分钟,大家在此期间切勿进行其他操作
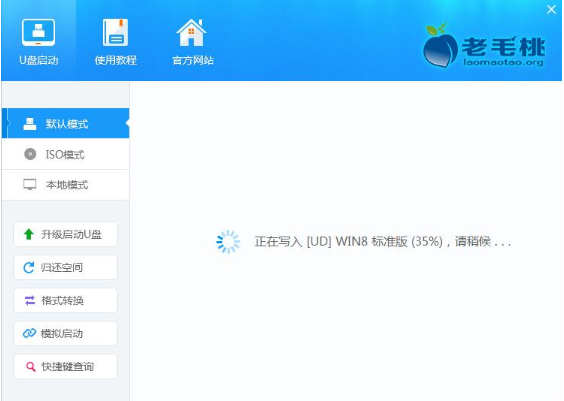
启动盘电脑图解-8
U盘启动盘制作完成后,会弹出一个窗口,提示制作启动U盘成功。要用“模拟启动”测试U盘的启动情况吗?我们点击“是”
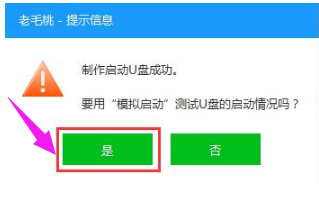
启动盘电脑图解-9
启动“电脑模拟器”后,就可以看到u盘启动盘在模拟环境下的正常启动界面了,按下键盘上的“Ctrl+Alt”组合键释放鼠标,最后可以点击右上角的关闭图标退出模拟启动界面。
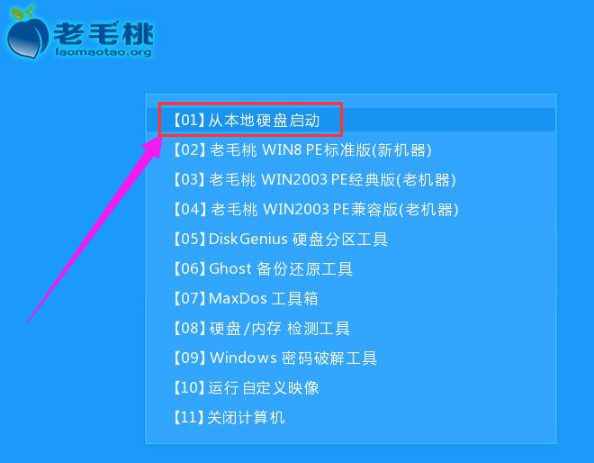
制作启动盘电脑图解-10
以上就是制作u盘启动盘的方法了。
猜您喜欢
- 手机控制电脑要怎么操作2021/04/12
- 手游王者荣耀怎么设置拒绝加好友具体..2021/04/16
- 麒麟820和骁龙855哪个好2020/09/03
- 内存条图片2022/04/06
- 苹果双系统windows无法启动怎么办..2021/12/26
- 图文展示电脑花屏了怎么修复详细教程..2021/04/10
相关推荐
- 2021年大学生笔记本电脑推荐榜单.. 2021-08-12
- u盘启动盘制作教程,详细教您如何制作u.. 2018-02-10
- 独品U盘PE系统使用教程 2021-02-02
- 键盘上的三个灯分别指示什么.. 2020-08-03
- 手把手教你顿号在键盘上怎么打.. 2020-05-06
- 怎么删除u盘启动盘呢? 2017-07-19




 粤公网安备 44130202001059号
粤公网安备 44130202001059号