u盘安装系统的步骤,详细教您u盘安装win8系统
- 分类:u盘教程 发布时间: 2018年01月30日 12:02:13
windows8系统相较于win7系统在操作方面有着很大的变化,Win8拥有崭新漂亮的Metro UI界面,同时还将支持来自Intel、AMD和ARM的芯片架构。那么想要使用的用户该怎么去安装win8系统呢?为此,小编就给大家带来了u盘安装win8系统的方法了。
对于很多没有使用过win8系统的用户来说想要使用和了解win8系统,可是不知道该怎么去安装啊,这就让很多的用户犯难了,其实使用U盘即可安装该系统,该方法操作简单,而且可以循环使用,为此,小编就给大伙准备了u盘安装win8系统的方法了。
最近小编我在网上看到有好多的粉丝小伙伴留言询问小编我关于u盘安装的方法,接下来小编我就来好好教教大家吧。
u盘安装win8系统
准备工作:
1、制作一个装机版老毛桃u盘启动盘

u盘电脑图解-1
2、下载一个原版win8系统镜像文件,拷贝到u盘启动盘中
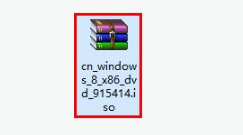
u盘安装电脑图解-2
将老毛桃启动u盘插入电脑usb接口,接着开机,
等到屏幕上出现启动画面后按快捷键进入到老毛桃主菜单页面,
选择菜单中的“【02】老毛桃WIN8 PE标准版(新机器)”,按回车键确认
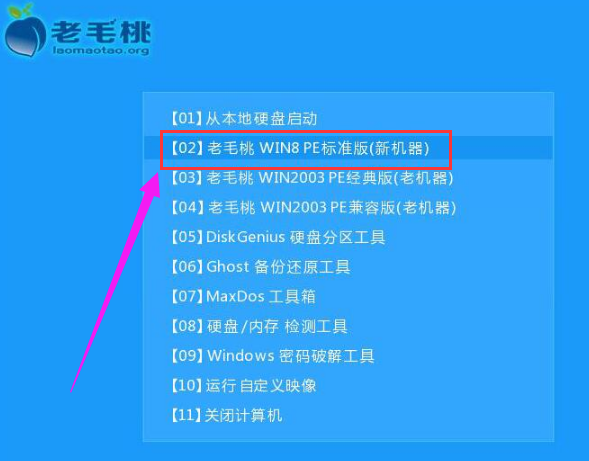
u盘安装电脑图解-3
进入pe系统桌面后,点击打开老毛桃PE装机工具,然后在工具主窗口中点击“浏览”按钮。
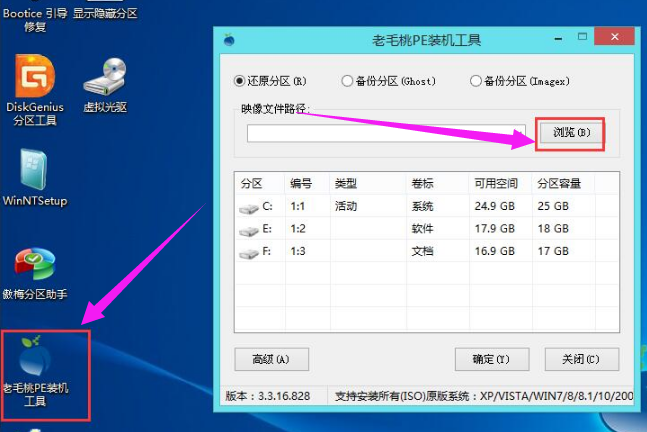
u盘电脑图解-4
打开查找范围窗口后,我们在下拉列表中点击进入老毛桃u盘,然后选中win8系统镜像文件,点击“打开”
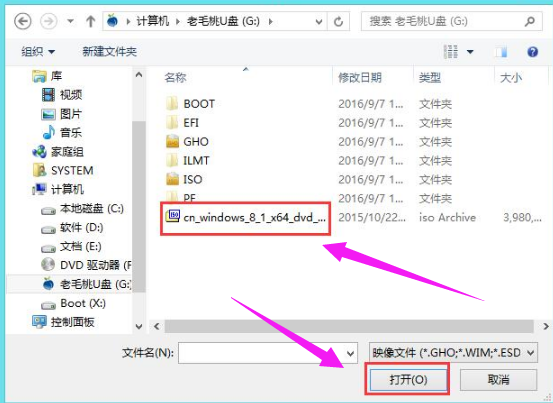
安装系统电脑图解-5
添加完系统镜像文件后,在下面的磁盘分区列表中选择C盘用于存放系统,
然后点击“确定”按钮
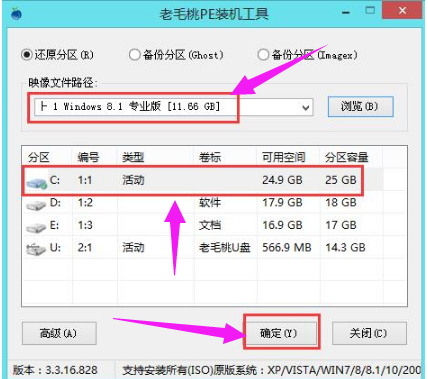
win8电脑图解-6
随后会弹出一个提示窗口,询问是否执行还原操作,只需点击“确定”。

u盘电脑图解-7
接着,程序开始释放系统镜像文件,只需耐心等待操作完成并自动重启。
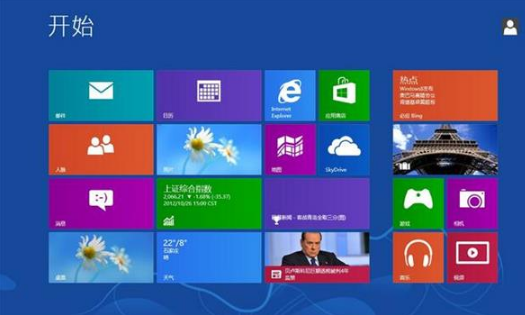
u盘电脑图解-8
以上就是u盘安装win8系统的方法了。
猜您喜欢
- 装机工具u盘精灵装系统教程..2021/06/25
- U盘启动盘制作工具如何使用..2020/07/17
- 详解电脑黑屏怎么重装修复..2022/03/20
- i9处理器性能排行榜2020/08/17
- 新买的笔记本电脑风扇声音大怎么办..2021/12/08
- u盘不能格式化怎么回事2022/04/08
相关推荐
- 优酷视频怎么取消自动续费.. 2021-07-24
- U盘启动盘制作工具如何使用.. 2020-06-26
- U盘分区工具下载 2017-08-30
- 电脑键盘标点符号怎么打 2021-05-31
- 王者荣耀怎么建小队 2021-06-15
- 如何删除电脑流氓弹窗的步骤教程.. 2021-10-15




 粤公网安备 44130202001059号
粤公网安备 44130202001059号